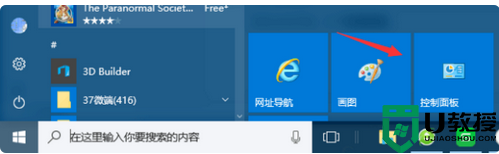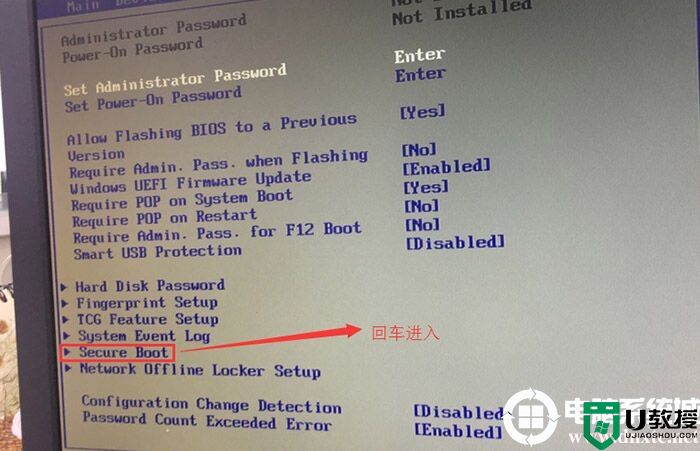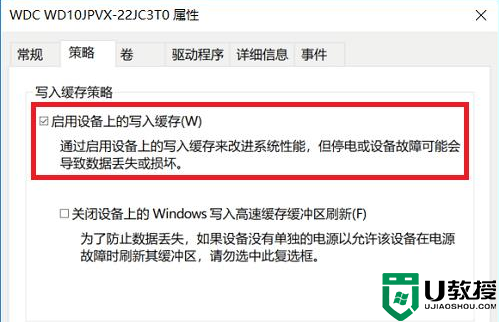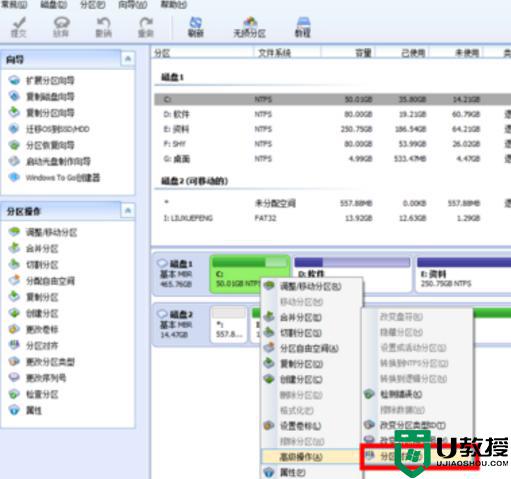台式机械硬盘怎么安装 机箱机械硬盘安装图解
在台式机电脑中,有些用户的储存工具也会选择机械硬盘,这也是比较传统普通硬盘,不过在长时间使用电脑之后,有用户可能就会因为内存不足很是烦恼,因此就想要给机箱中加装一个机械硬盘,那么台式机械硬盘怎么安装呢?接下来小编就来给大家分享一篇机箱机械硬盘安装图解。
具体方法:
1、首先,需要准备好三样东西,并且缺一不可,第一就是硬盘,第二是SATA线,注意买硬盘的时候问清楚,看配不配SATA线,如果不配的话,需要额外购买,第三就是电源线,有的主机上自带电源线,如果没有的话则需要额外购买。


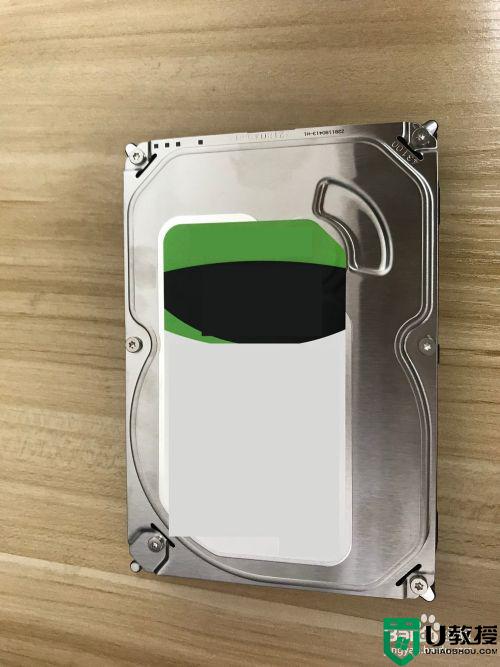
2、其次,将SATA线和电源线的一端与机械硬盘链接好,具体如下图所示,接口处都有防呆设计,相对来说还是非常方便的。

3、再次,将主机的机箱打开,注意,现在的机箱有些复杂,可能需要将两侧的机箱盖子都打开才能找到相应的线,小编的主机机箱,电源线和SATA线的接口分属不同的两侧,所以都需要打开,才能完成安装。


4、最后,找到放硬盘的机箱位置,将硬盘放入,最好能够使用螺丝进行固定,因为机械硬盘非常脆弱,碰撞会导致无法使用。

软件分区步骤:
一、在我的电脑,或者现在更多的叫做计算机,选择管理,进入磁盘管理页面。具体如下图。

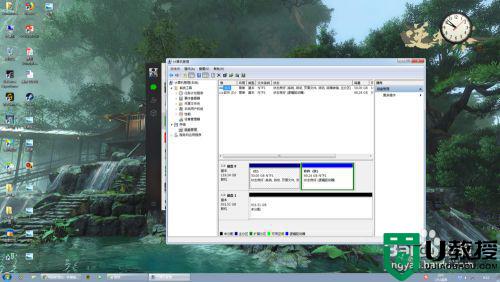
二、在磁盘管理当中,如果可以看到为分配的硬盘,这个时候,就说明硬件安装的没有问题,即可开始对硬盘进行分区了,点击右键,新建简单卷,并进行下一步操作。


三、简单卷的大小,根据自己的需要进行设置即可,一般来说250G即可,小编在这里设置的是400G。

四、驱动号,选择系统自己默认的驱动号即可,一般默认的是D盘,但是小编已经有D盘了,所以系统选择了E盘。
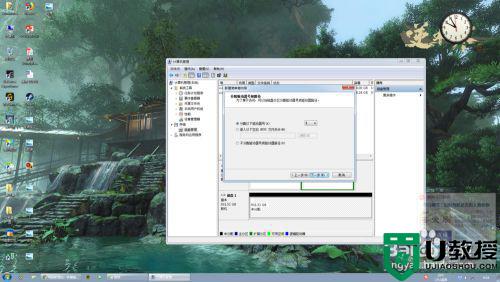
五、格式化分区,按照如下图所示的提示,进行格式化即可。这一步做好之后,基本上就完成了,小编购买的是1T的硬盘,可以看到还有一部分没有使用,可以按照以上的操作步骤,在次进行分区,新建简单卷。
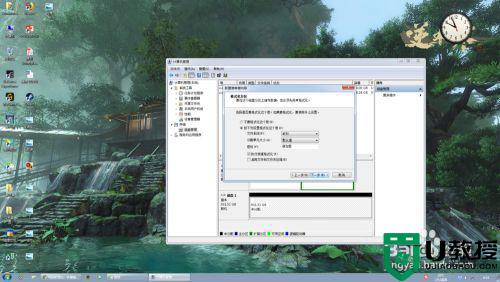
六、建立好之后,在计算机里面就可以看到自己新建立的磁盘分区了。具体如下图所示。
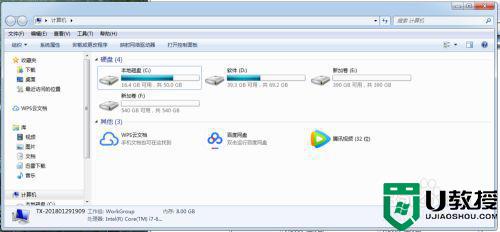
以上就是关于机箱机械硬盘安装图解的全部内容了,还有不清楚的用户就可以参考一下小编的步骤进行操作,希望能够对大家有所帮助。