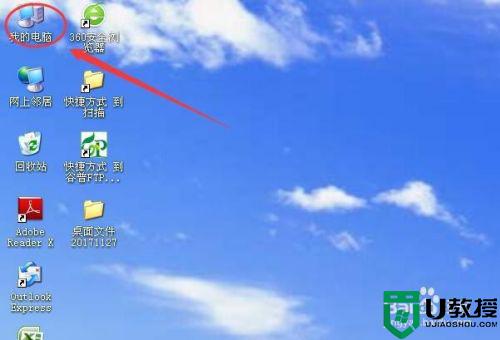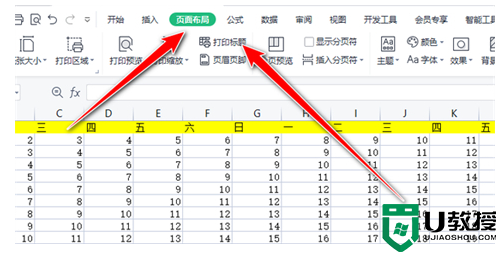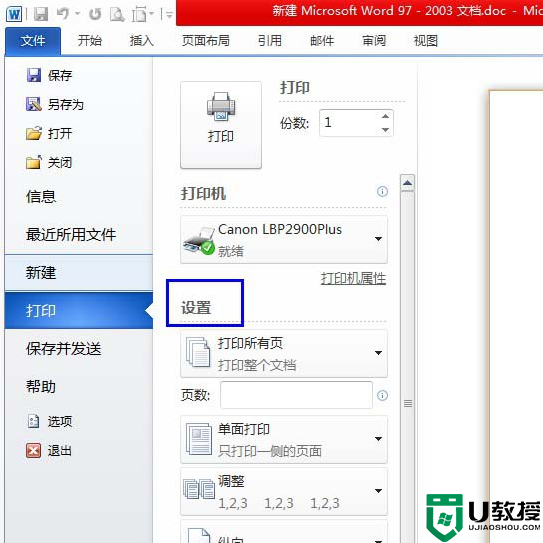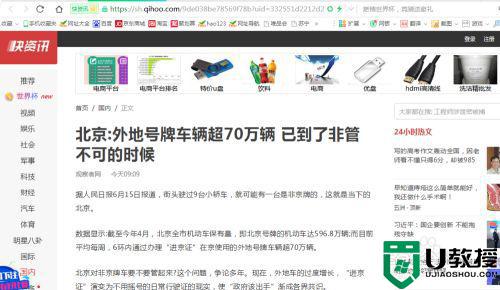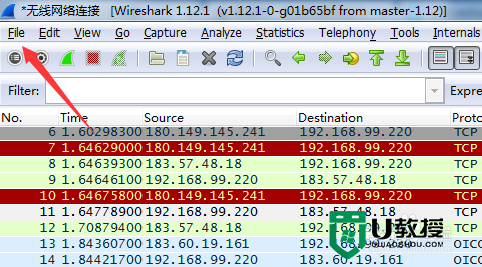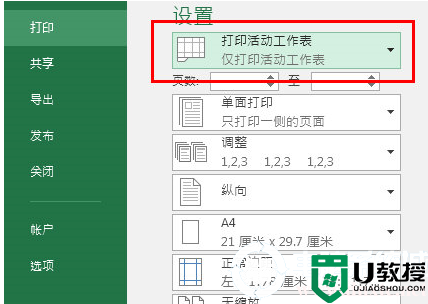2007表格怎样打印奇数页 excel2007如何打印奇数页
时间:2021-05-06作者:huige
很多人在编辑excel表格之后,由于一些需要都会将其打印出来,但是有些又不想全部打印,指向打印奇数页,可是2007版的excel是没有奇偶页打印的,这样打印就比较麻烦了,那么2007表格怎样打印奇数页呢?针对这个问题,本文给大家说说excel2007打印奇数页的详细步骤。
具体步骤如下:
1、在电脑桌面找到2007版excel软件,并且左键单击打开excel界面。

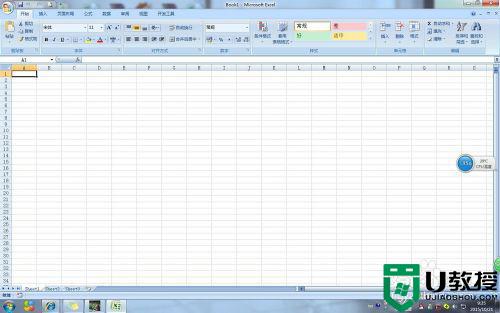
2、保持打开的excel界面,然后按Alt+F11,弹宏界面。

3、在宏界面工具栏,点击“插入”,弹出子目录,在子目录中选择“模块”。

4、点击模块后,会弹出编辑框,在编辑框内输入指令。
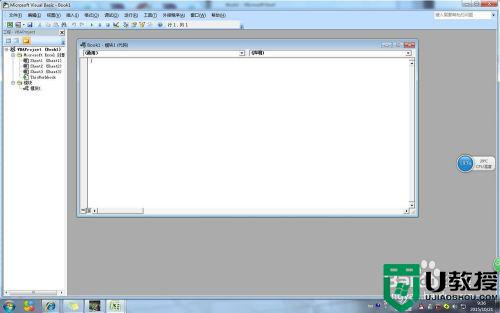
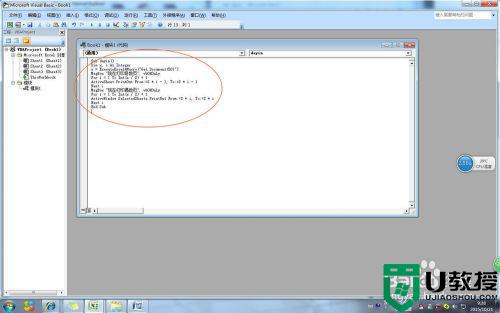
5、输完指令后,按F5键,即可出现“打印奇数页“,后再出现”打印偶数页“。
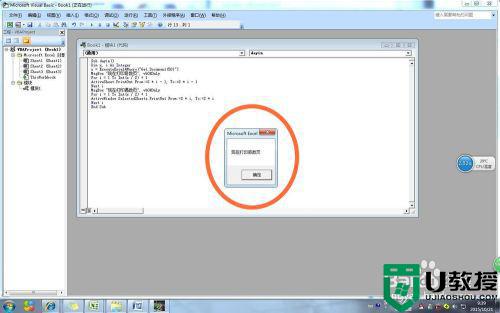
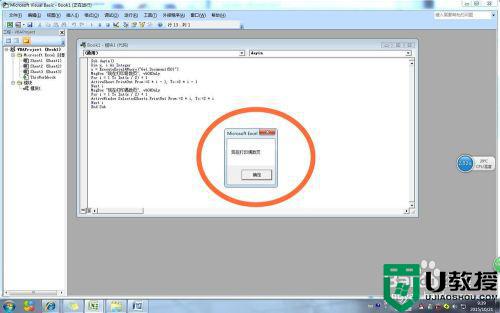
6、为方便下次工作不用再次输入指令,我们可以保存指令在word文档内,下次用的话,可以直接复制粘贴就可以快速的实行宏编辑了,这样节省打印时间。
上述给大家讲解的便是excel2007如何打印奇数页的详细步骤,有这个需要的小伙伴们可以尝试上面的方法步骤来进行操作即可。