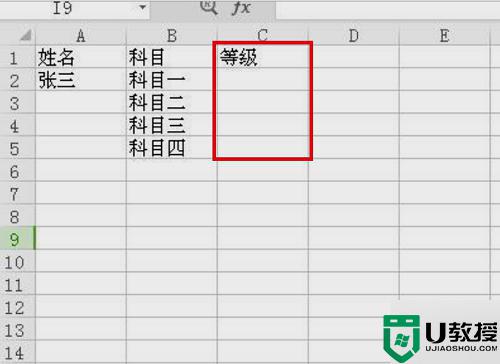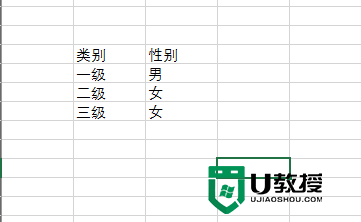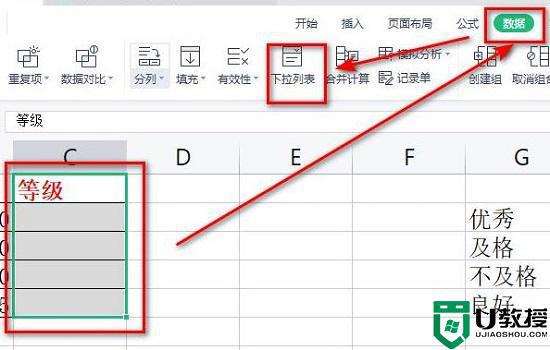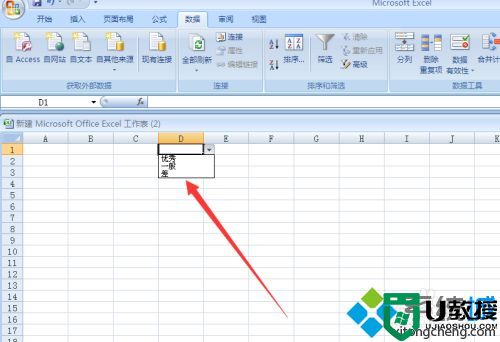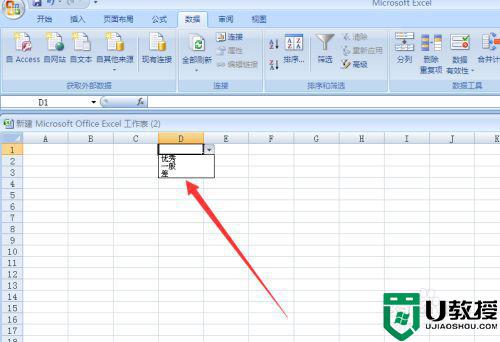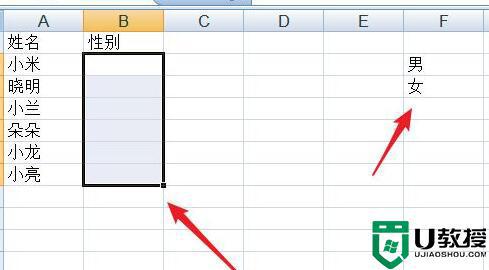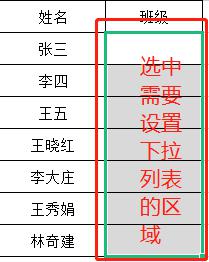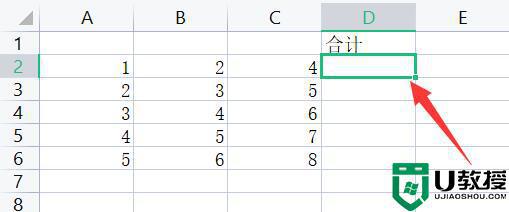excel表中如何设置下拉菜单 excel表格下拉选项怎么设置
excel表格是微软操作系统的电脑编写的一款电子表格软件,直观的界面、出色的计算功能和图表工具,再加上成功的市场营销,使Excel成为最流行的个人计算机数据处理软件。可是excel表中如何设置下拉菜单呢?今天小编就来教大家excel表格下拉选项设置方法。
具体方法:
1、打开我们需要设置下列菜单的工作表。如图:我们需要为”部门“一列设置下列菜单。
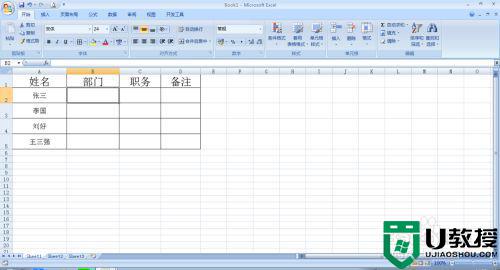
2、选中“部门”列或需要设置的部分单元格(不包括“部门”项目所在单元格)。
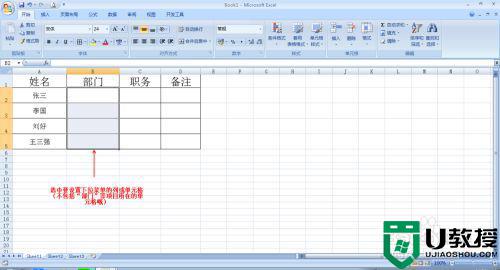
3、单击“数据”菜单,再单击“数据工具”中的“数据有效性”命令。

4、在“数据有效性”对话框中的“有效性条件”下的“允许”下拉菜单中选择“序列”命令。(选择其它”日期“等命令可以对单元格的输入数据进行各种条件限制)

5、在“来源”列表框中输入我们要设置的部门项目,如:教育处,教学处,总务处等类目(注意:不同部门间用英文状态下的逗号隔开,必须是英文输入状态的逗号)。输入完毕,点击“确定”按钮。
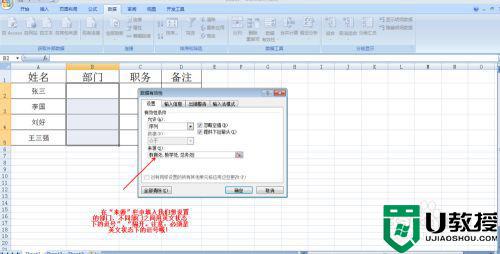
6、这时我们看到在设置完毕的单元格右侧出现了倒三角的图标,我们单击这个倒三角图标,就会出现我们前面设置好的可供选择填写的类目的下列菜单。
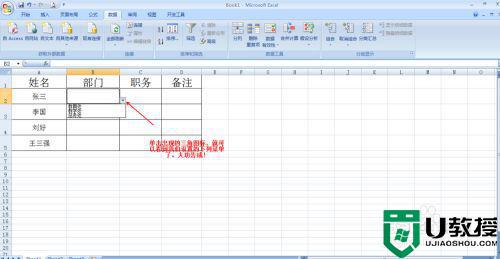
以上就是关于excel表格下拉选项设置方法了,还有不懂得用户就可以根据小编的方法来操作吧,希望能够帮助到大家。