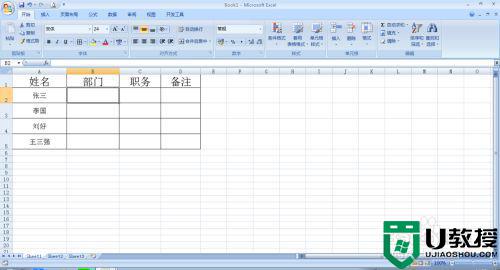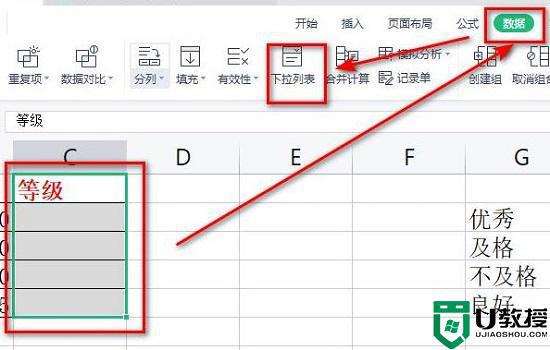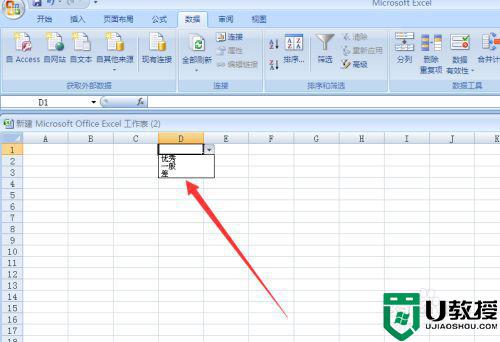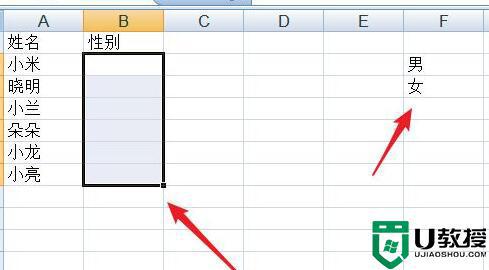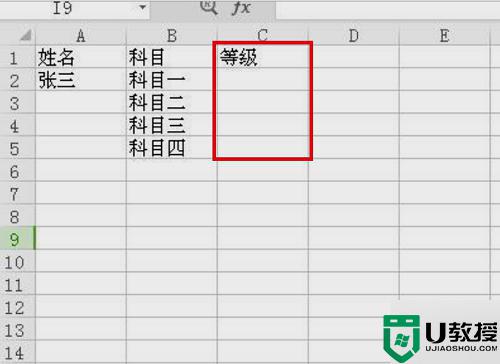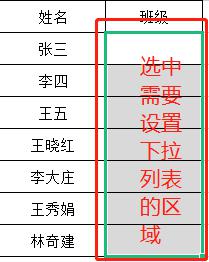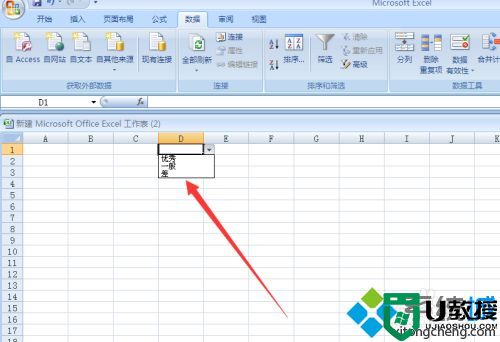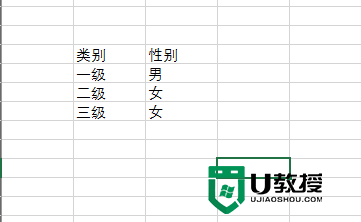excel表格下拉选项怎么增加 电子表格下拉选项怎么设置内容
时间:2024-04-20作者:bianji
大家在使用excel表格的时候都会碰到各种各样的问题,这不就有小伙伴来系统城询问小编excel表格下拉选项怎么增加,为了帮助大家,小编搜集了相关资料,总算找到了电子表格下拉选项怎么设置内容的方法,详细内容都在下面了,大家有需要的话赶紧来看看吧。

excel表格下拉选项怎么增加?
具体步骤如下:
1.新建一张表格,以下表为例,在“区域”这一列对应的单元中添加下拉菜单的地域选项;
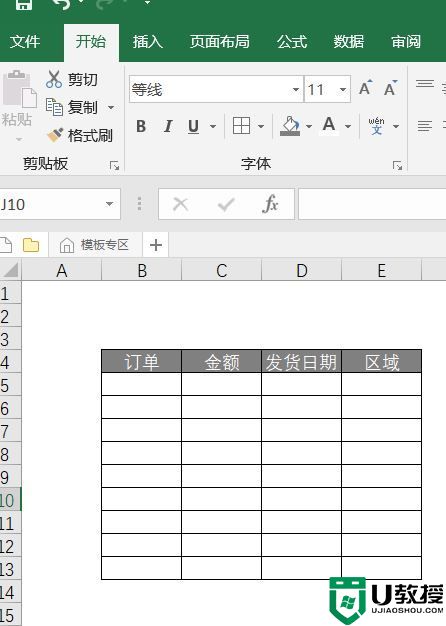
2.表格建完之后选中需要制作下拉菜单的单元格,然后点击“数据”,选择“数据验证”;
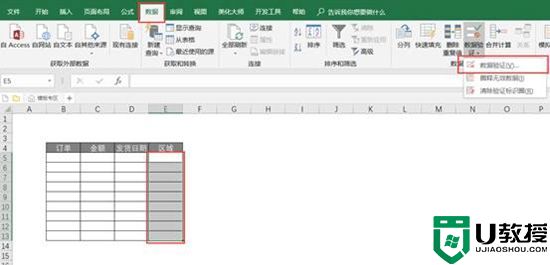
3.在“数据验证”中进行条件设置,“允许”中选“序列”,来源中输入对应的选项,选项之间用“英文格式”的逗号隔开,最后点击“确定”;
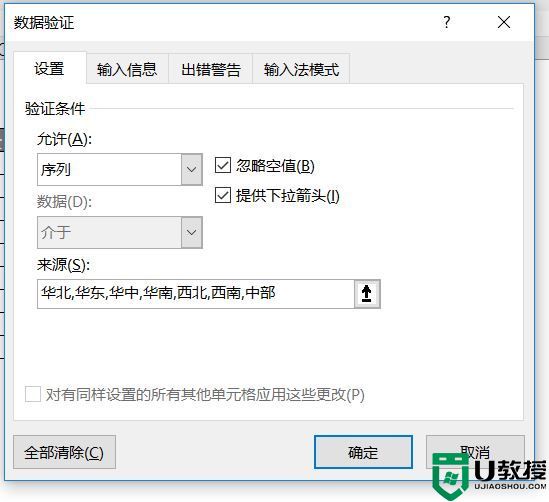
4.下拉菜单选项已经完成了,可以试试哦。
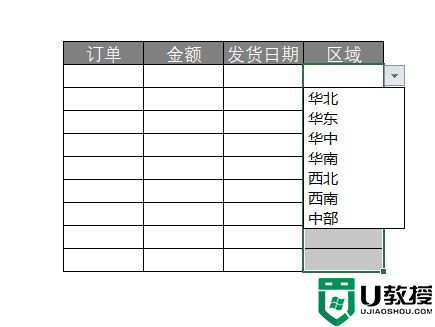
以上就是小编为大家带来的excel表格下拉选项怎么增加的方法了,希望能帮助到大家。