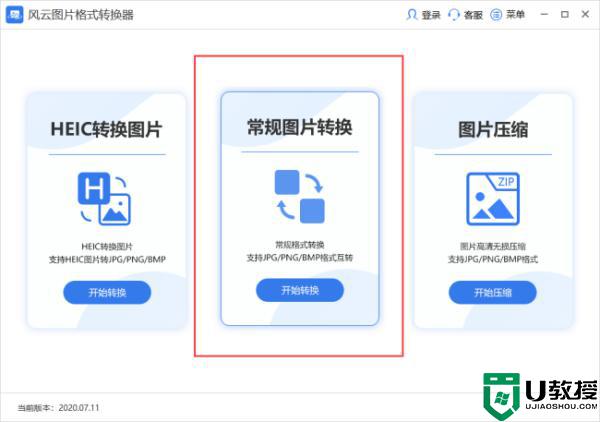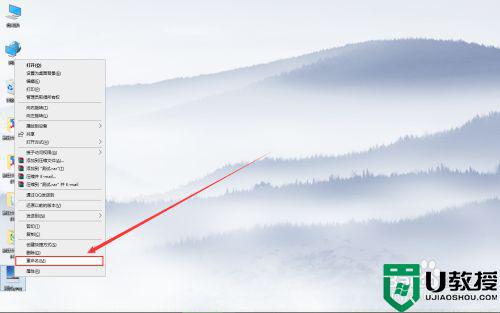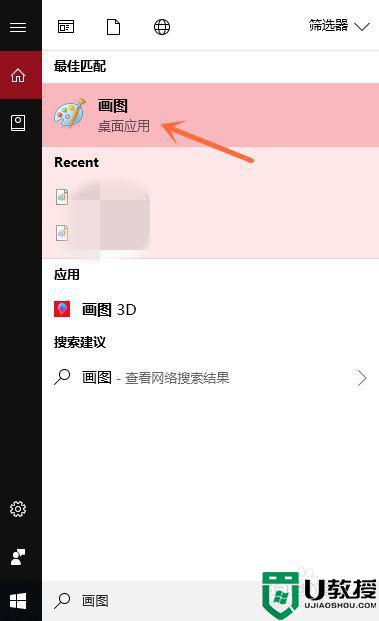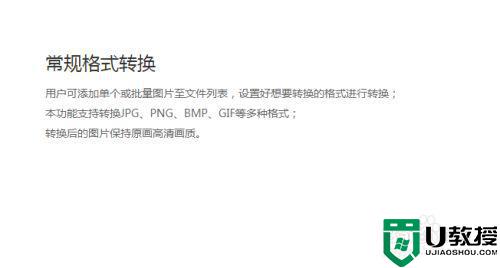如何把电脑照片转换成pdf格式 教你把电脑照片转换成pdf格式的方法
电脑图片格式有很多种,常见的有bmp,jpg,png等等,有时候打印文件需要将图片把图片转为PDF格式,这样打印出来的图片效果会很好,网上把图片转换成pdf文件的方法有很多种,电脑小白不懂怎么操作?因此,今天告诉大家两种把电脑照片转换成pdf格式,供大家参考。
方法一:
1、运行文档办公软件,通过ctrl+n新建文档。
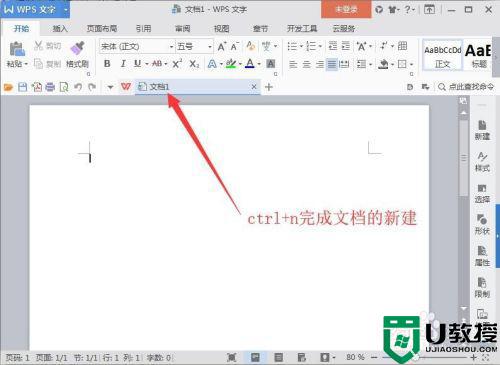
2、点击菜单栏插入,插入下的功能区点击图片。
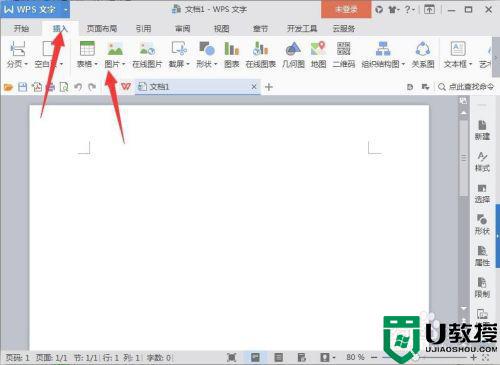
3、弹出插入图片窗口,找到需要插入的图片并选中,然后点击打开。
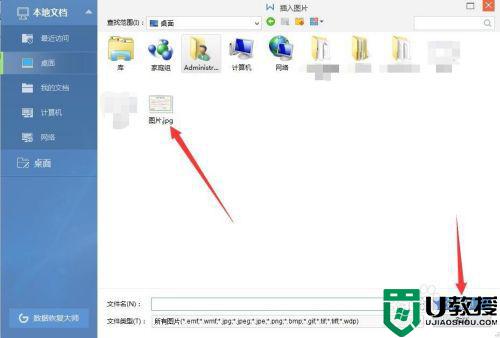
4、图片插入完成以后,默认选中图片状态,可调整放大缩小还可以进行旋转。
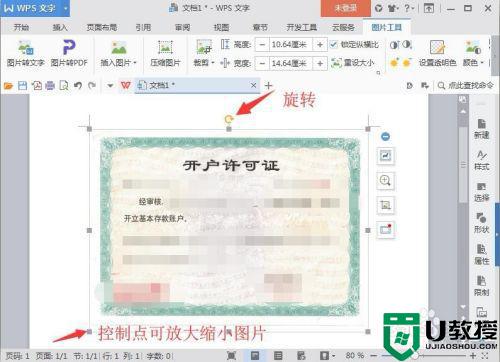
5、完成编辑后,点击左上角按钮,在展开的下拉列表中选择输出为pdf。
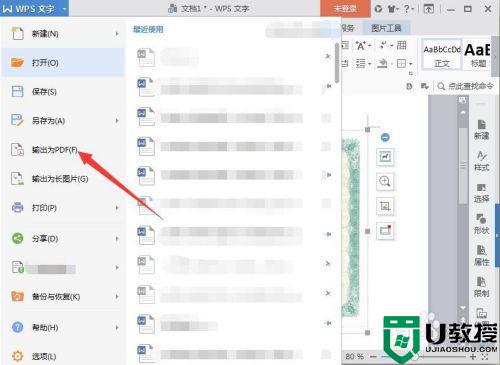
6、弹出窗口,点击浏览设置保存路径,其他设置均默认即可,然后点击确定。
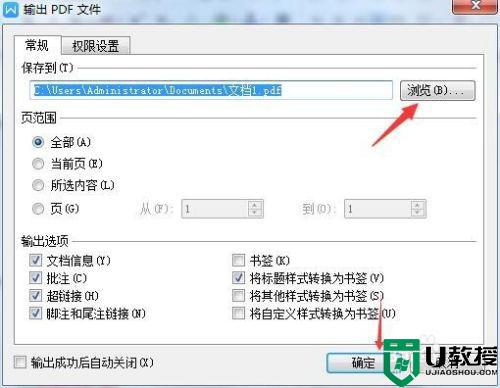
7、完成导出点击打开文件进行查看,或者点击关闭。
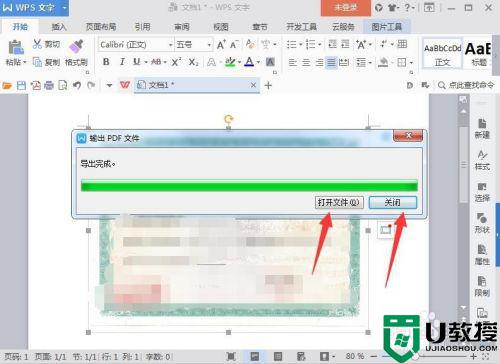
8、最后来看转换后的效果。
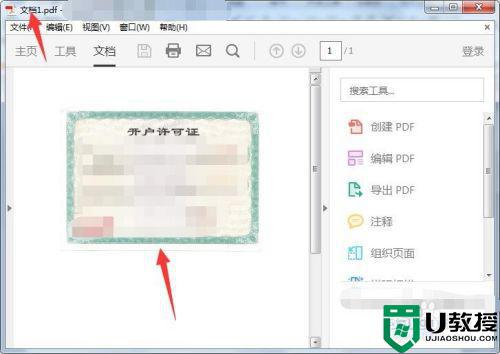
方法二:
1、运行该pdf阅读程序进入主窗口,主窗口点击工具。
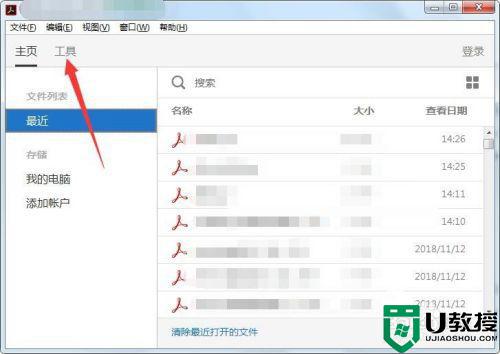
2、工具内点击组织页面。
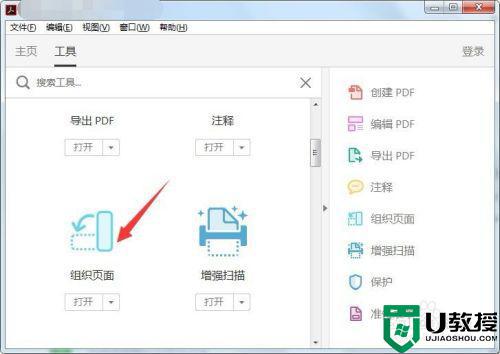
3、然后点击选择文件。
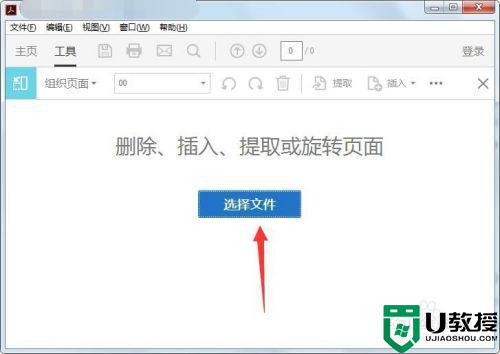
4、在打开窗口中,在文件名右侧点击下拉三角选择所有文件,并找到图片,然后点击打开。
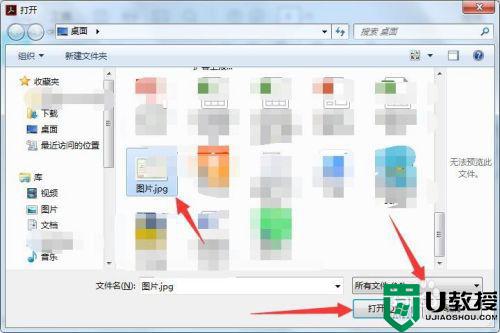
5、完成图片添加后指向图片可以进行旋转,然后按下ctrl+s调出另存为pdf窗口,选择保存路径并点击保存。
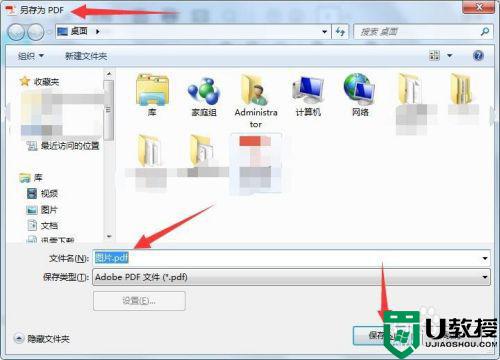
参考教程操作后,可以轻松把电脑照片转换成pdf格式,感兴趣的快来试试。