windows7怎么设置外接显示屏 win7电脑连接外接显示屏的方法
时间:2021-05-21作者:mei
笔记本电脑体积小,方便外出办公的人员使用,近期,一些用户说给自己笔记本电脑安装上win7系统后感觉屏幕不够大,玩游戏不够爽。如果想在大屏幕上玩游戏可以给笔记本电脑外接显示器,操作简单且方便。接下来图文详解一下win7电脑连接外接显示屏的方法。
推荐:笔记本win7系统下载
具体方法如下:
1.将LCD连接到电源。
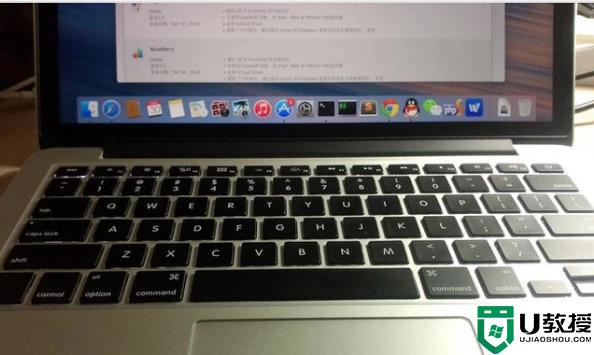
2.将显示器数据线连接到笔记本电脑的VGA端口。

3.打开显示屏,可以使用快捷键组合来点亮LCD显示屏,Fn + F3键。
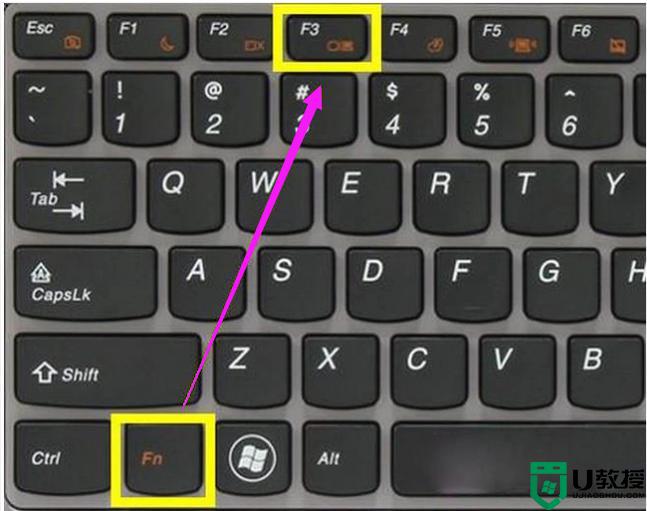
4.关闭笔记本电脑的屏幕。

5.右键单击计算机桌面,然后选择“属性”。
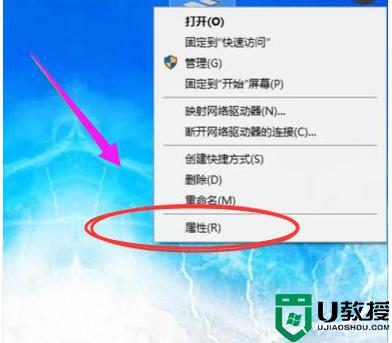
6.在“属性”界面和“设置”选项卡下的“显示”中找到“设置”选项。
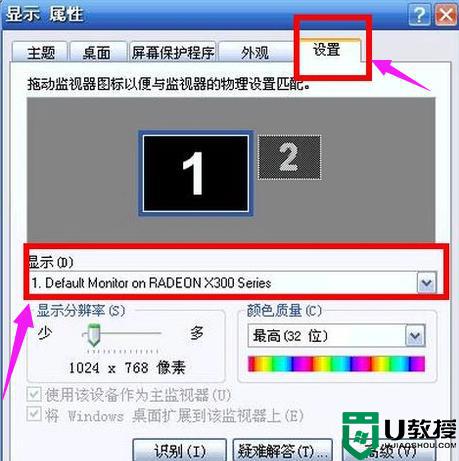
7.选择“显示”的“即插即用监视器”,然后选择页面上所有可以检查的内容。最后单击“应用”,切记不要关闭此页面。

8.在同一页面上,选择“显示”的“多个显示”选项,然后单击“确定”。

笔记本电脑显示屏比较小,无法感受到视觉的冲击感,大家可以参考上述方法给win7笔记本连接外接显示屏,让操作变得更加流畅。














