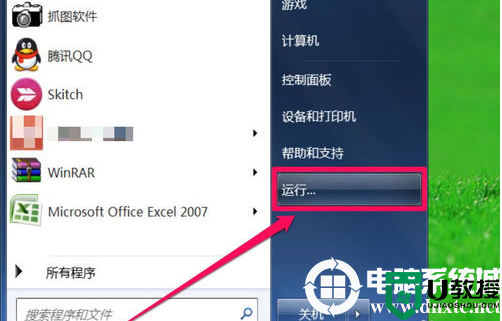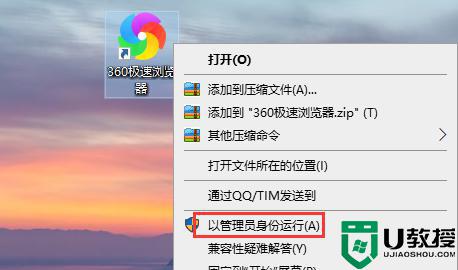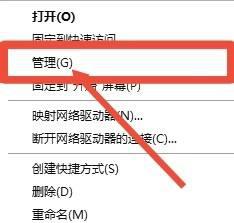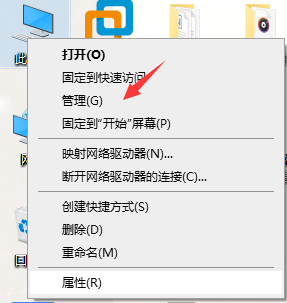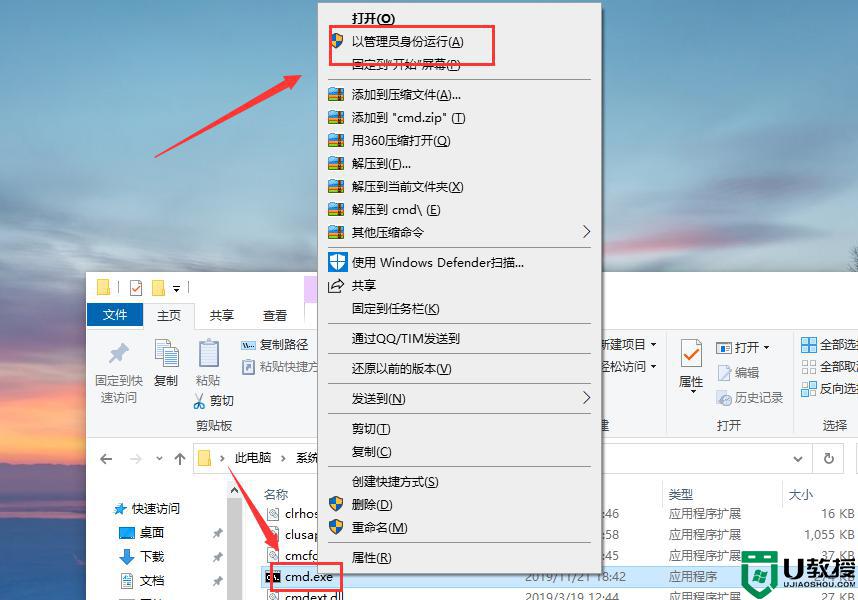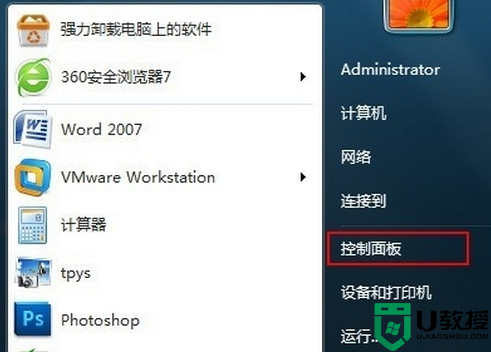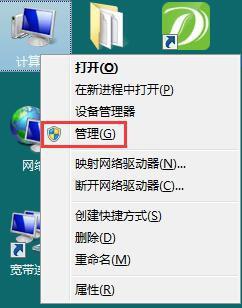怎么以电脑管理员身份删除文件夹 获取电脑管理员身份删除文件夹的方法
有时在电脑上删除一个文件夹,总会弹出系统权限不足的情况,如果想要删除文件必须要获取电脑管理员身份才行,那么怎么获取电脑管理员身份?此操作步骤不复杂,笔者收集整理一些获取电脑管理员身份删除文件夹的方法,感兴趣的可以来操作一下。
具体方法如下:
1、如果是一个文件夹,我们点击的时候系统说我们没有查看权限,我们就用鼠标右键单击这个文加夹,看到有一行内容“管理员取得所有权”,点击一下就可以了。
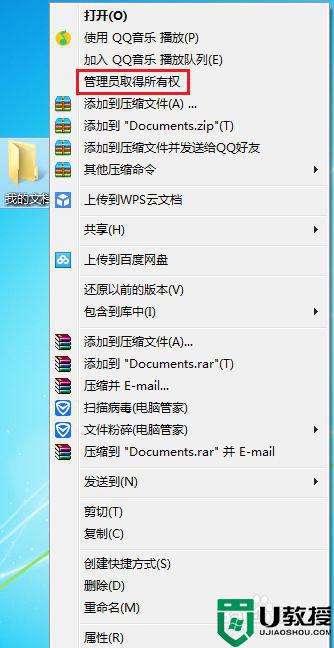
2、对于一个程序而言,也可以使用鼠标右键单击这个程序,然后点击“以管理员身份运行”,我们就可以获得使用这个程序的权限了,大家不妨自己试试。
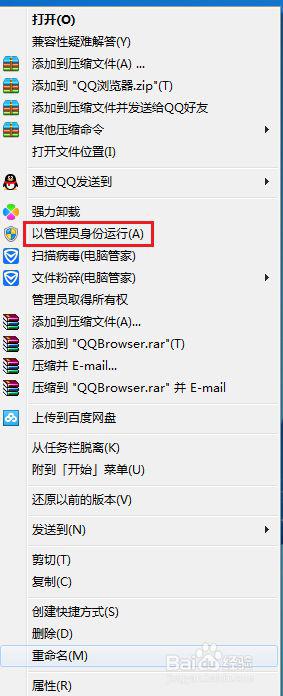
3、电脑上怎么开启administrator 呢?小编给您开启方法:鼠标右键点击“计算机”——“管理”,如图所示。
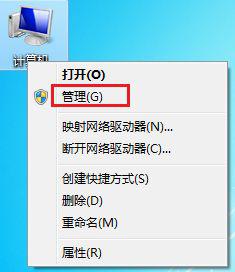
4、在管理页面中,我们点击左侧“本地用户和组”,然后右侧会显示用户文件夹、组文件夹,鼠标点击“用户”。
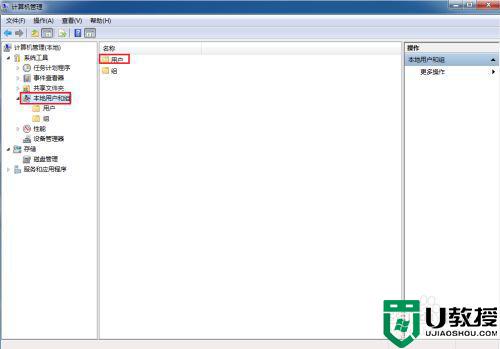
5、弹出此页面,鼠标双击如图中圈出的名称,也就是administrator。
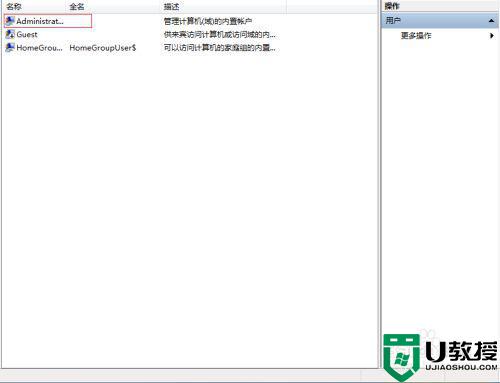
6、在属性页面中的常规设置,把账户禁用前面的对勾去掉,然后点击“应用”——“确定”。
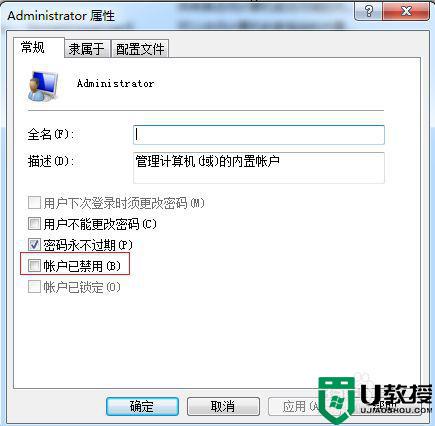
7、对于一款软件,我们还可以通过这样的方式获得所有权限,鼠标右键点击这款软件,点开“属性”按钮。
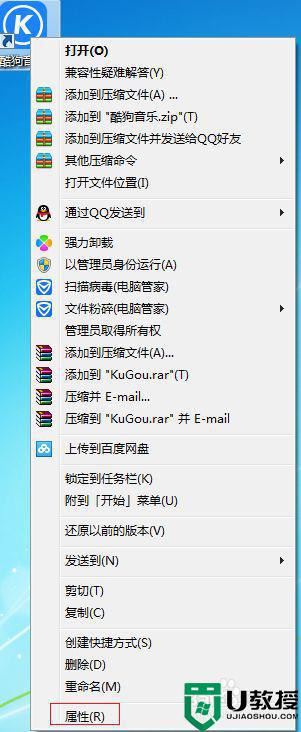
8、在属性的“兼容性”页面里,把特权等级下面的对勾勾上去,点击“应用”——“确定”即可。
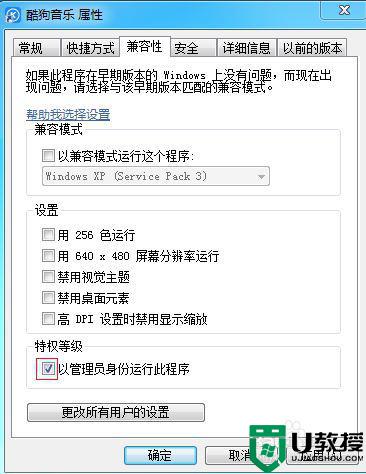
参考教程设置后,我们成功获取电脑管理器身份了,接下来就可以使用管理器身份删除文件了,不受任何限制。