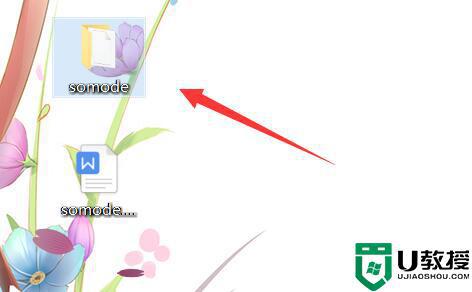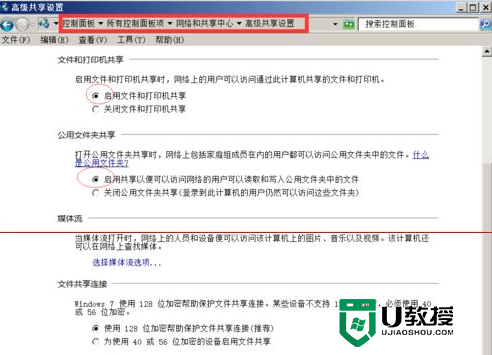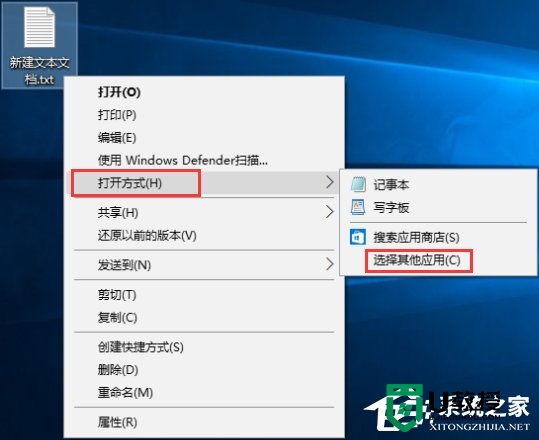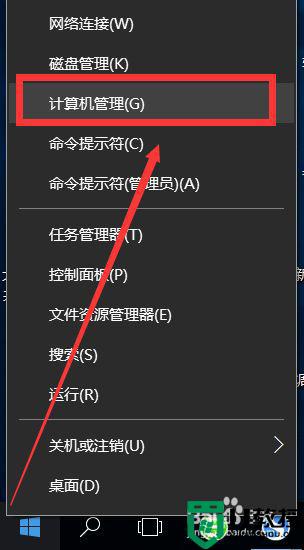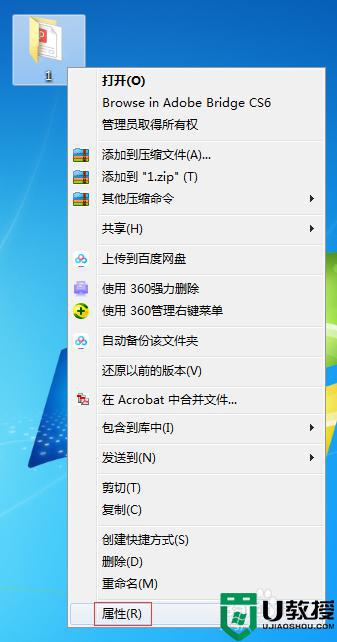文件共享及权限设置的具体步骤 电脑共享文件夹及权限如何设置
在电脑上,我们会通过局域网来共享文件给朋友,但是在共享的时候,也需要设置下权限,不然的话对方可能无线看到你共享的文件,那么电脑共享文件夹及权限如何设置呢,下面小编给大家分享文件共享及权限设置的具体步骤。
解决方法:
1、计算机操作系统本身也提供了针对共享文件的访问权限的控制,我们可以在共享文件“属性”界面中,切换到“共享”选项卡,点击“高级共享”按钮。
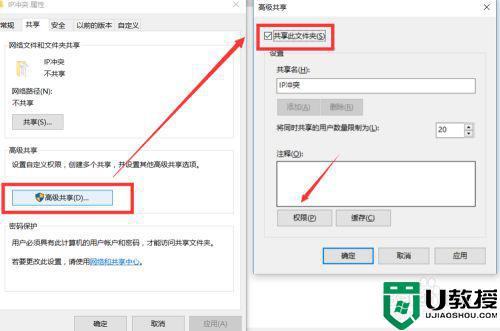
2、待打开“高级共享”的权限“界面后,点击”添加“按钮以选择想要为其设置共享文件访问权限的用户并完成”名称检查“及”用户添加“操作。
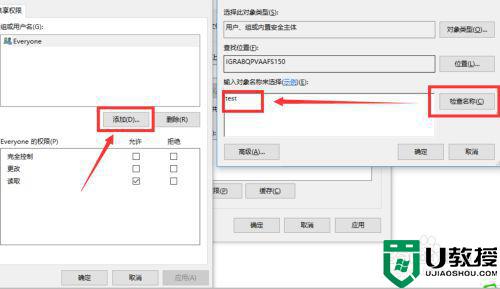
3、然后切换到”高级“选项卡,在打开的”共享文件高级选项“界面中,切换到”共享“选项卡,点击”添加“按钮。
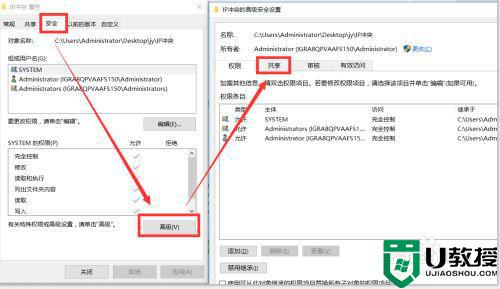
4、最后在打开的”权限“项目列表界面中,选择相应的主体(即针对共享文件访问的用户),同时点击”类型“下拉列表选择”允许“项,最后在”权限项目“列表中勾选相应的共享文件访问权限项即可。
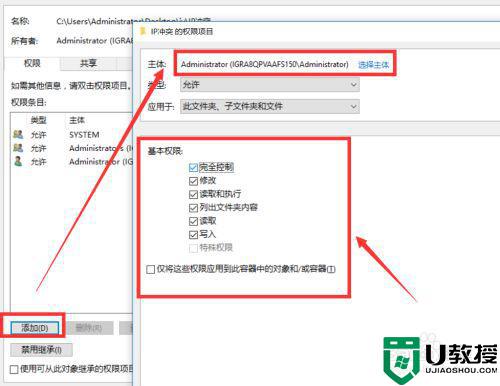
5、虽然通过以上共享文件访问权限的控制,可以实现针对共享文件的“禁止删除”、“禁止访问”、“禁止复制”等操作,但是存在一定的局限性,而且无法满足国内局域网共享文件访问权限的多样化需求。为了弥补以上的不足,我们可以借助专门用于对共享文件访问权限进行控制的工具来实现,通过百度搜索下载大势至共享文件管理软件。
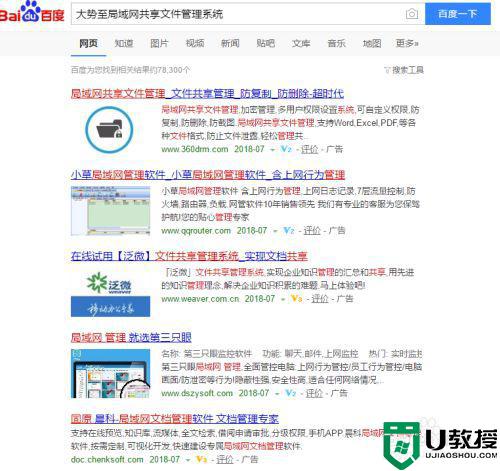
6、安装并运行大势至局域网共享文件管理软件后,在服务器程序主界面中,从“共享文件列表”中点击“添加”按钮,以选择相应的共享文件。
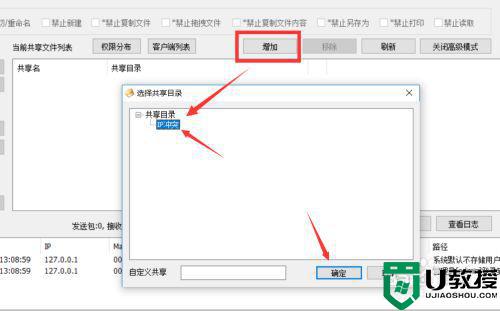
7、之后就可以在“用户列表”中选择或添加相应的用户,如图所示,我们可以从左侧的“用户列表”中选择已有用户,也可以随时新建用户。
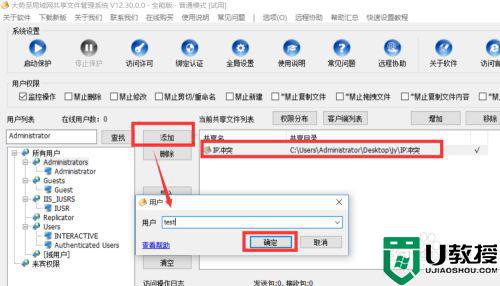
8、接下来在“访问权限”列表中勾选相应的访问权限。通过此方法可以针对局域网共享文件的访问权限进行管理,同时可以实现针对不同用户实现多样化的共享文件访问权限管理。
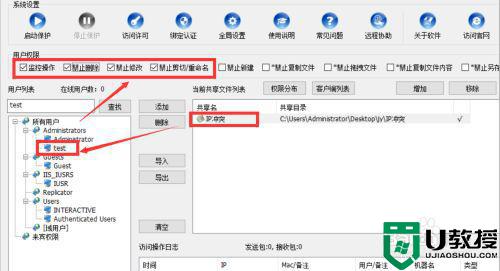
以上就是文件共享及权限设置的具体步骤,有不知怎么设置共享文件跟权限的,可以按上面的方法来进行设置。