访问局域网共享文件夹提示没有权限访问什么原因 访问局域网共享文件夹提示没有权限访问解决方法
时间:2022-09-03作者:mei
工作生活中,大家喜欢在局域网里面共享文件夹,安全且便捷,但是有时候也会遇到访问局域网提示没有权限访问的问题,遇到此故障如何解决?我们只需要重新获取访问权限即可,接下去和大家说下电脑访问局域网共享文件夹提示没有权限访问解决方法。
具体方法如下:
1、鼠标右击共享的这个文件夹,从里面选择并单击其中的“属性”选项。
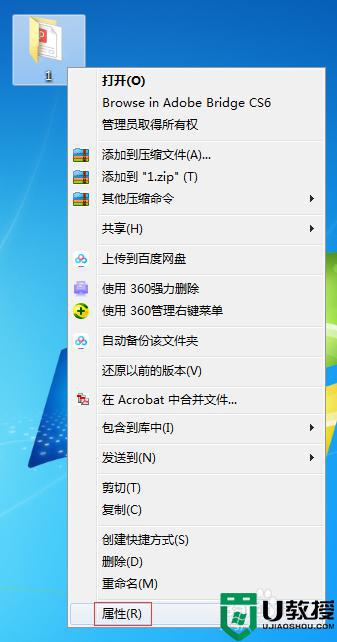
2、在打开的新窗口中,单击上方的“安全”选项卡。
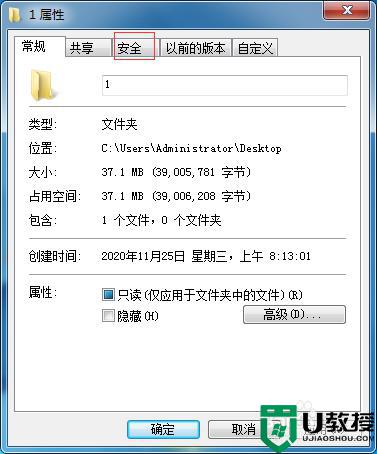
3、进入“安全”选项卡后,单击中间的“编辑”按钮。
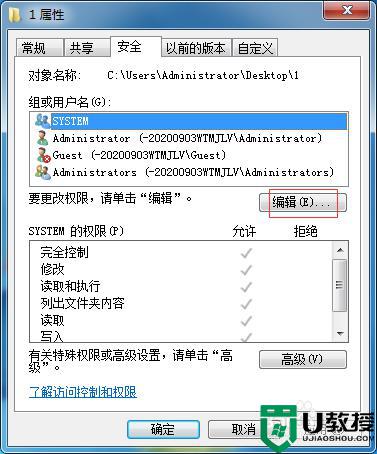
4、在进入的“安全”选项卡中,单击里面的“添加”按钮。
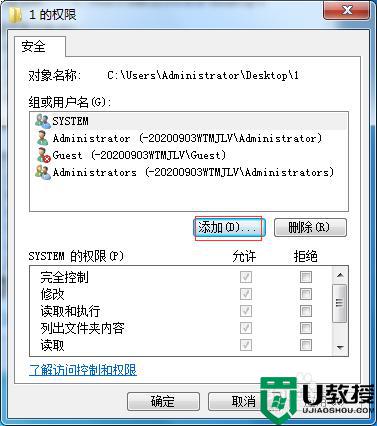
5、在进入的“选择用户或组”窗口中,单击下面的“高级”选项。

6、进入之后,单击右边的“立即查找”按钮。
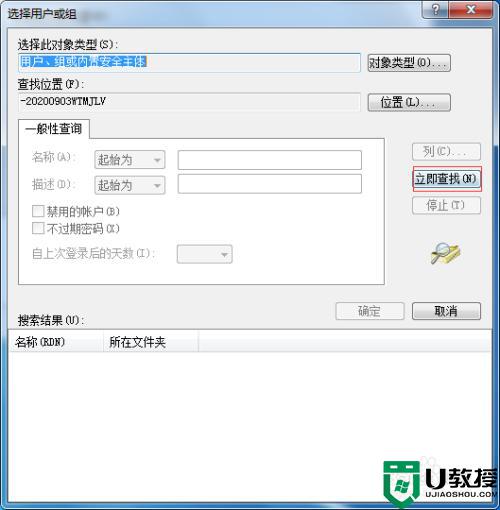
7、找到下面的“Everyone”这个选项,单击“确定”按钮,再依次单击后面窗口的“确定”按钮即可。
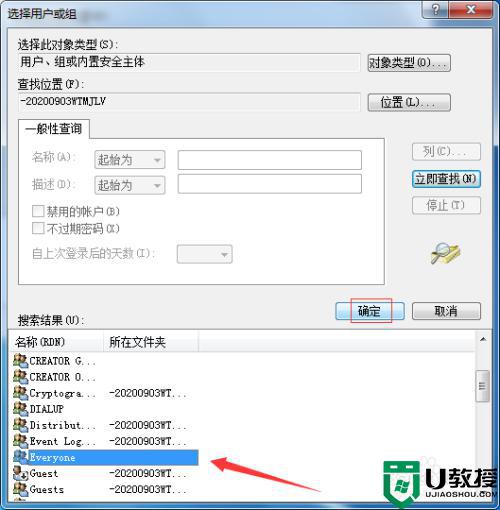
关于电脑访问局域网共享文件夹提示没有权限访问解决方法介绍到这里,希望此教程能帮助到大家。











