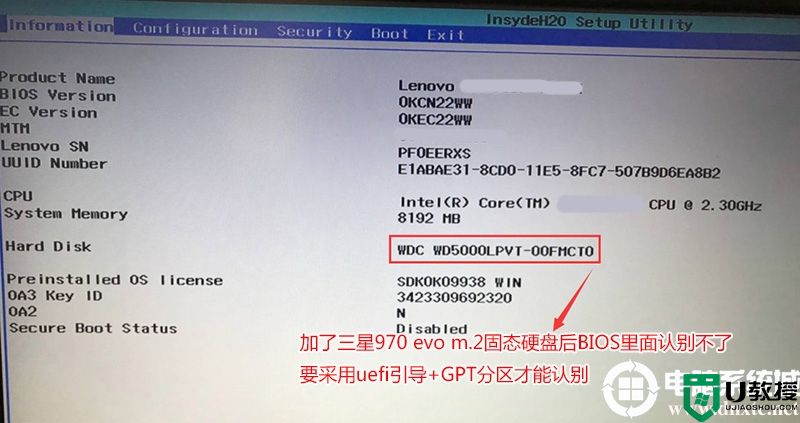笔记本加装固态硬盘无盘符怎么办
由于笔记本电脑用户在选择时难免会忽略内存的大小,因此在后续使用的过程中,有些用户的笔记本就可以自行安装固态硬盘来扩大内存,可是近日又用户在给笔记本电脑加装完固态硬盘之后系统却没有显示盘符,那么笔记本加装固态硬盘无盘符怎么办呢?接下来小编就来告诉大家解决方法。
具体方法:
查看是否安装成功
1、首先检查电脑是否识别了固态硬盘,也就是数据线是否插好。对我的电脑点右键,选择属性。
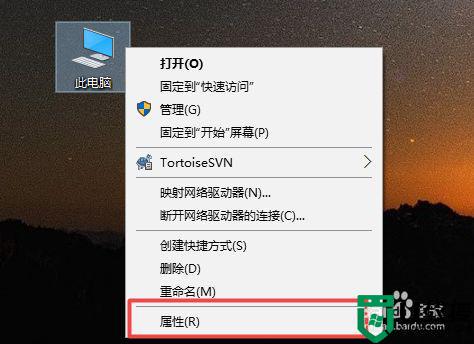
2、点击设备管理器
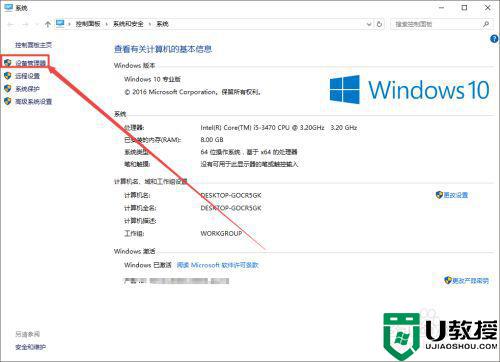
3、看磁盘驱动器是否增加了一个,例如我原来1个硬盘,现在2个
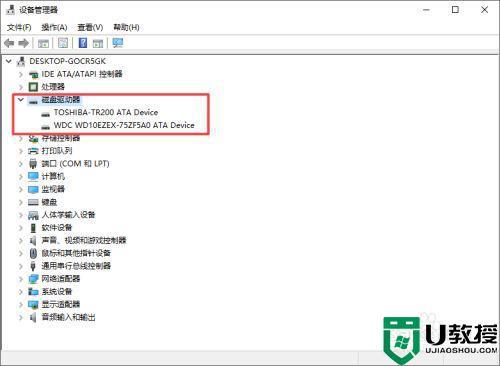
4、如果没有增加,对磁盘驱动器点右键,扫描硬件改动。如果还没增加可能是线没有插好。
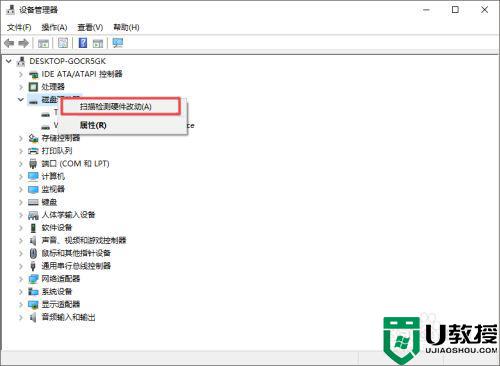
分区
1、在左下角搜索"分区",进入分区功能。
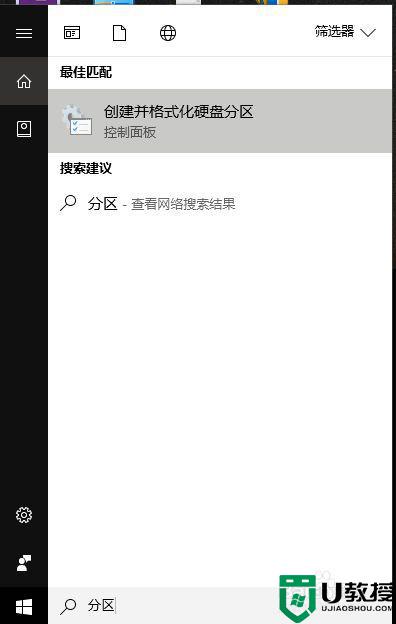
2、对磁盘1点右键-初始化磁盘
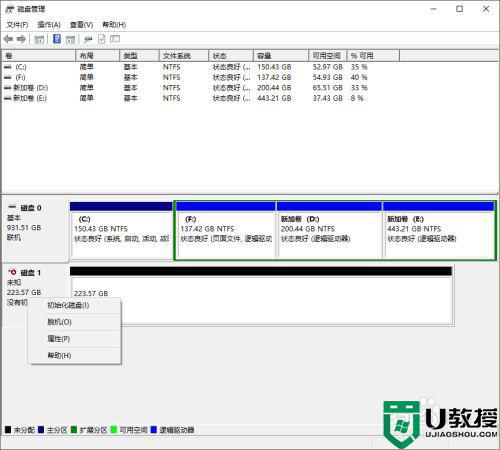
3、选择分区格式和文件系统,不同分区格式和文件系统的区别自行百度,不想去了解的,按照我的方式选择GPT分区格式,NTFS文件系统即可。
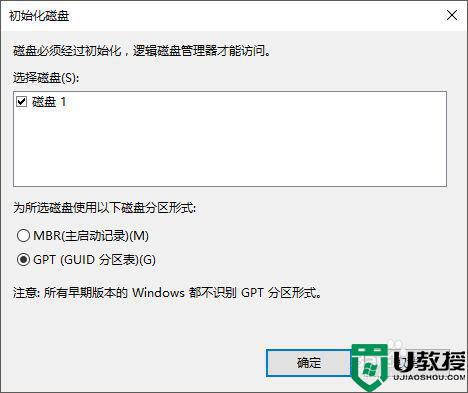
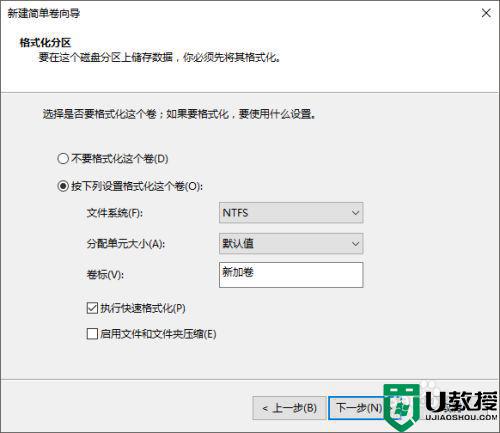
4、对初始化以后的磁盘分区点右键,新建卷
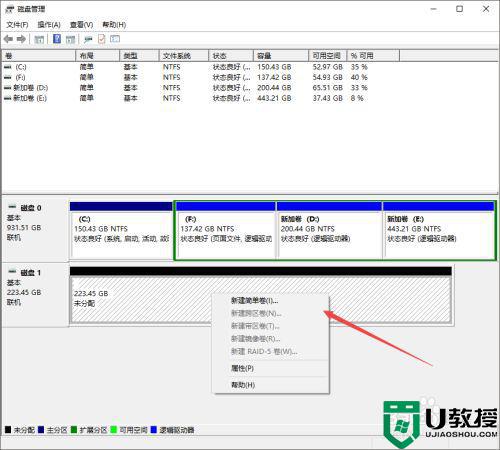
5、设置大小后,在我的电脑里面已经能看到了。
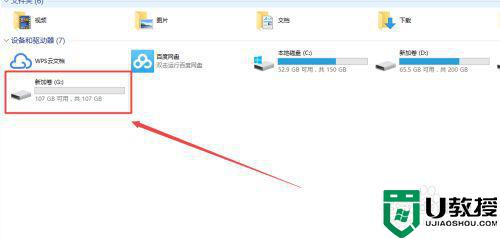
以上就是有关笔记本加装固态硬盘无盘符解决方法了,如果有遇到这种情况,那么你就可以根据小编的操作来进行解决,非常的简单快速,一步到位。