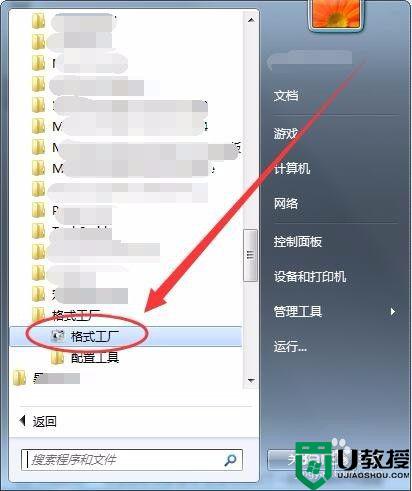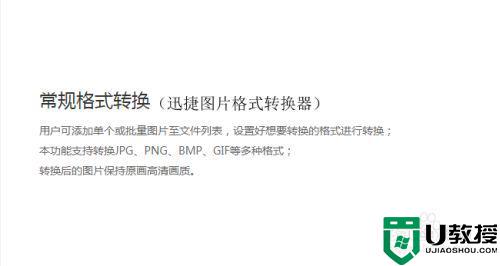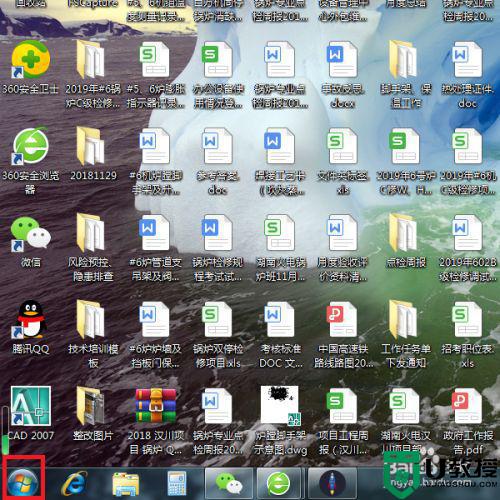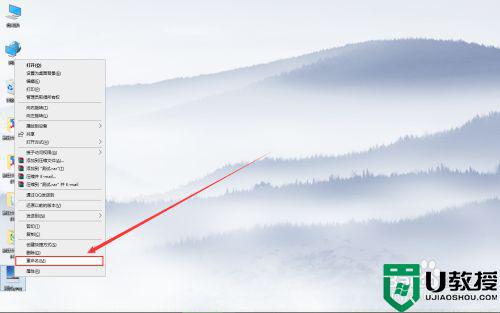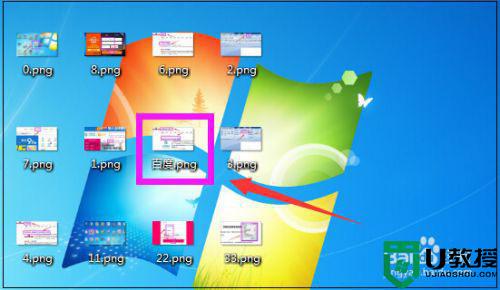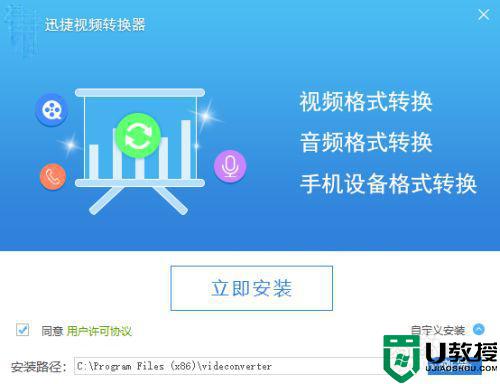怎么将png格式转化为jpg格式 怎样在电脑上把png转成jpg
在电脑上,我们下载的文件有一些图片是png格式的,但是很多时候都是需要jpg格式的图片,这就需要将这两个格式进行转换,那么怎样在电脑上把png转成jpg呢,方法很简单不难,下面小编给大家分享将png格式转化为jpg格式的方法。
解决方法:
1、这里以Windows系统中自带的画图软件为例,在桌面上点击Windows系统左下角的“开始”按钮。
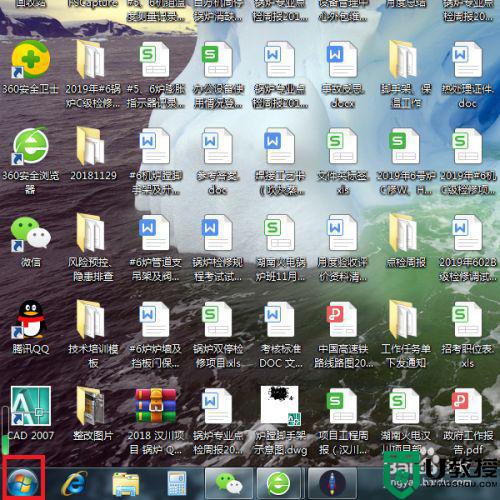
2、接下来,在打开的开始菜单页面中,点击“所有程序”选项。

3、接下来,在打开的页面中,依次点击“附件-画图”选项,打开画图软件主页面。
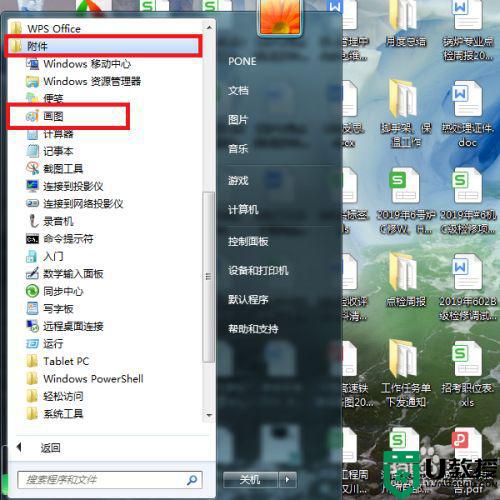
4、接下来,在打开的画图软件中,点击页面左上角功能按钮,选择“打开”选项。
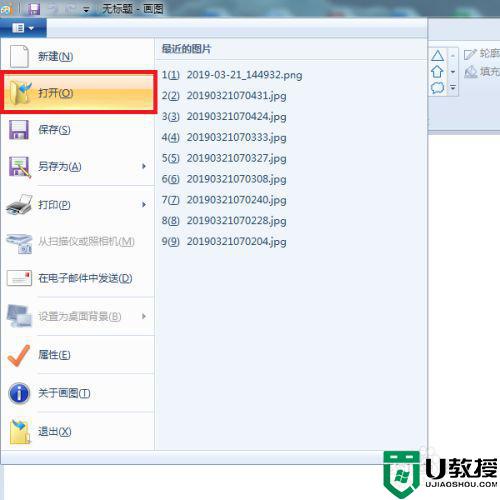
5、接下来,在打开的Windows资源管理器页面中,找到需要转换的图片文件,并再次点击页面左上角的功能按钮。
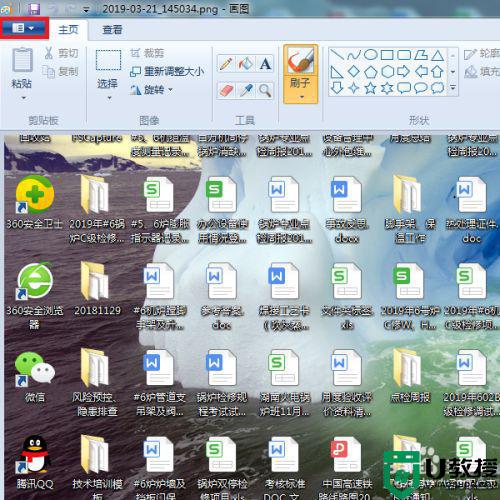
6、接下来,在打开的页面中,选择“另存为”菜单项,将打开的图片文件转存为其它格式的图片文件。
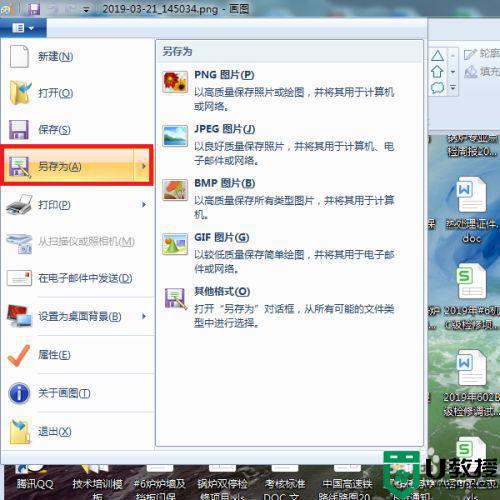
7、接下来,在软件弹出的对话框中,点击“保存类型”下拉菜单。

8、在文件类型下拉菜单中,选择文件另存为格式类型为“JPG”。
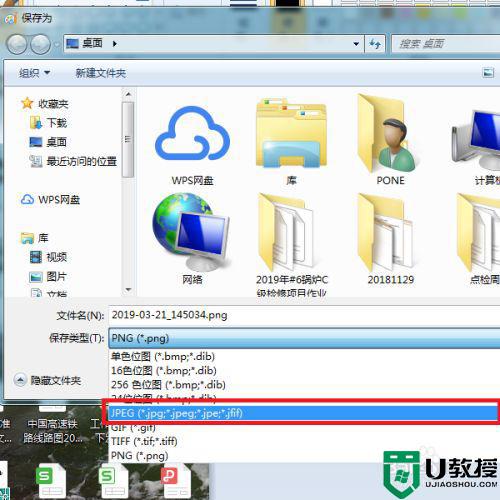
9、文件类型格式选择完毕之后,点击页面中的“保存”按钮。
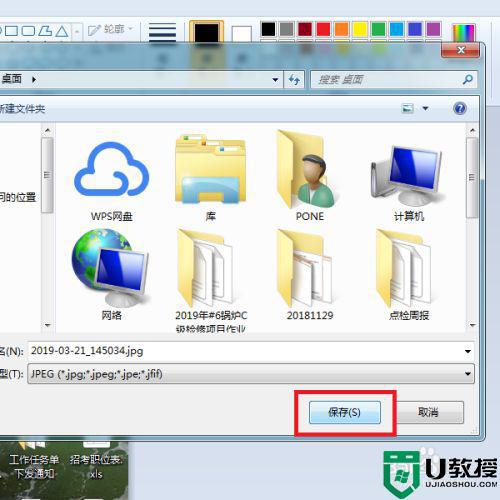
10、最后,即可在桌面上看到新转换成功的图片文件,该图片文件格式已经转换为JPG。
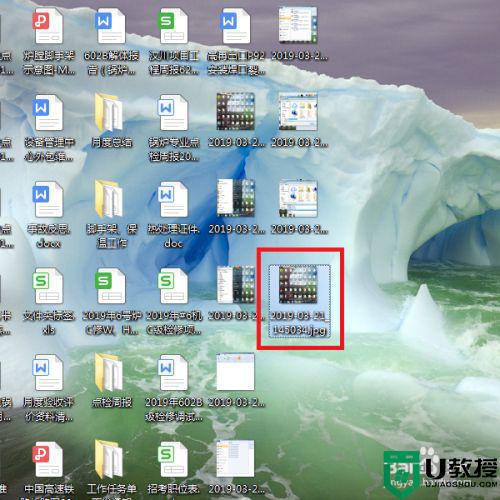
以上就是将png格式转化为jpg格式的方法,有不会转换文件格式的,可以按上面的方法来进行操作。