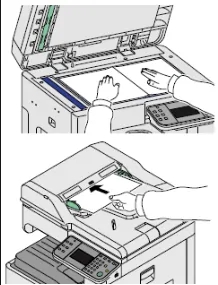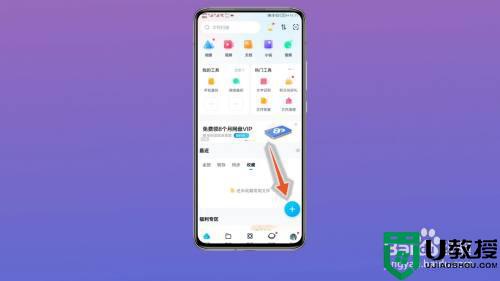文件扫描怎么弄 扫描文件如何保存到电脑步骤
在电脑上,我们也会需要使用打印机的,在打印机上是一个扫描功能的,有时文件只要纸质版的,但是需要把文件录入电脑上,那么扫描文件如何保存到电脑呢,方法很简单,下面小编给大家分享文件扫描的方法步骤。
解决方法:
1、把打印机和电脑打开,确定好要扫描的文件,把文件翻过来放入打印机复印时的摆放位置。


2、盖上打印机的盖子,回到电脑上,右击“我的电脑”,点击最后一项“属性”。
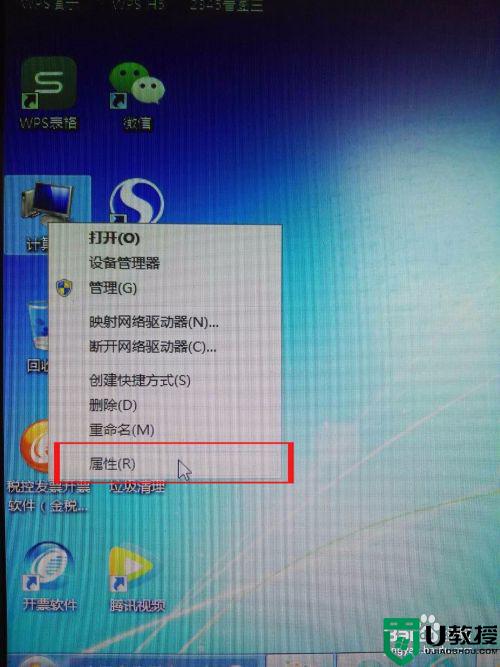
3、进入属性后,点击左上方的“控制面板”,然后进入“调整计算机的设置”界面。
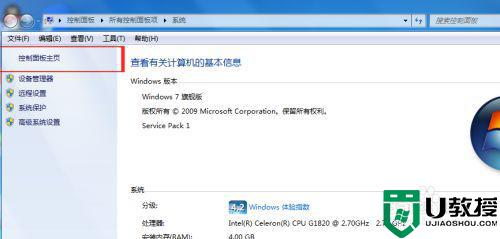
4、在打开的界面上,找到“设备和打印机”,点击进入。
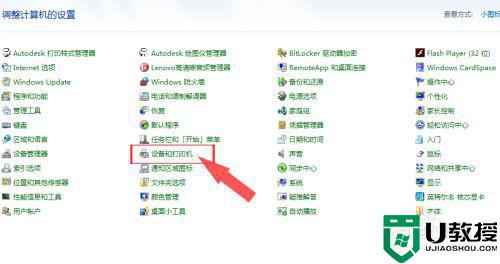
5、连接好的打印机都会在左下方有一个标志,所以找到自己连接好的打印机设备。
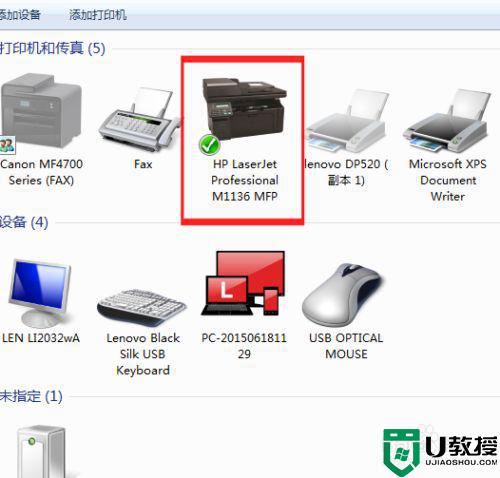
6、鼠标放在打印机图标的位置处,右击,出现一个窗口,选择“开始扫描”项目。
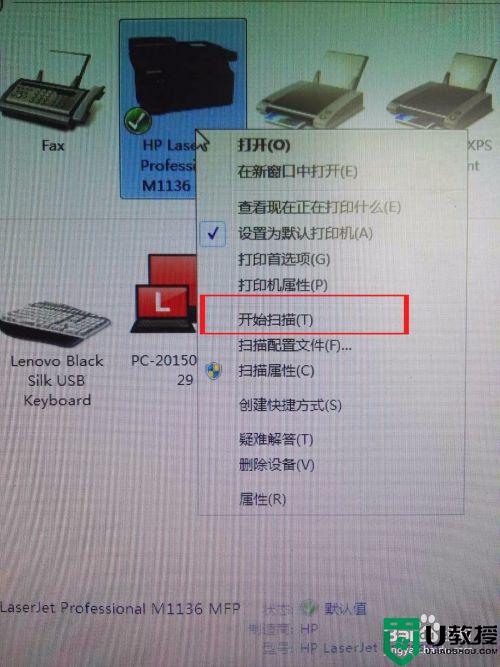
7、点击后,会弹出一个界面,点击下方的“预览”,看一下图片效果,太暗或者太亮都可以调整,也可以改变图片分辨率。
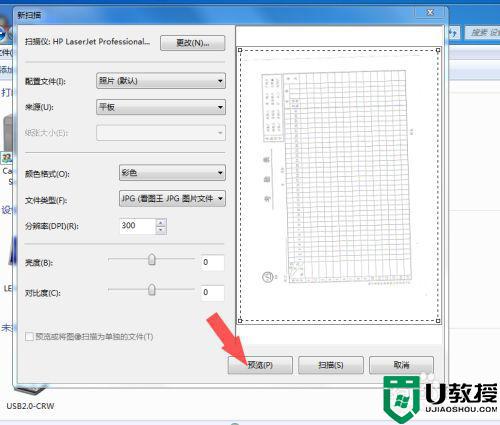
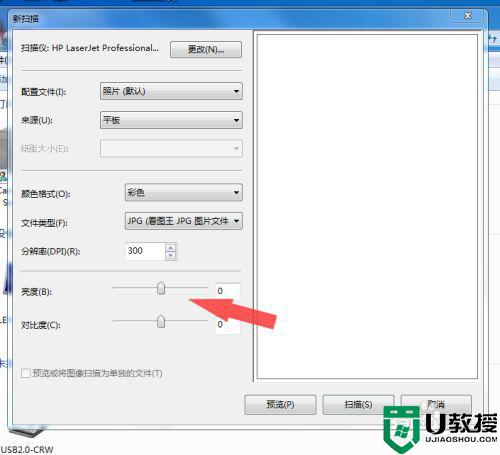
8、调整好后,点击“扫描”,电脑会出现一个扫描进度条,等它扫描完就可以了。
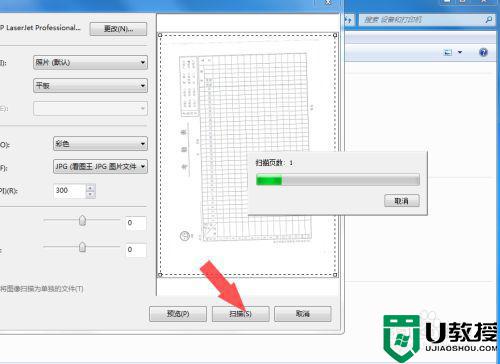
9、扫描结束后,电脑右下方有一个对话框跳出来,需要输入文件的保存名,然后确认。
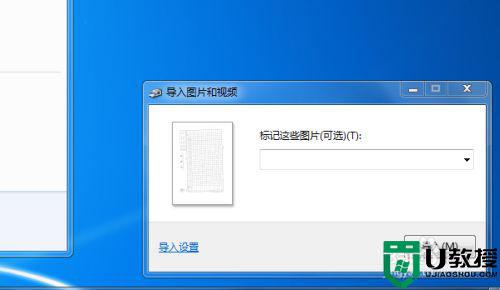
10、文件以文件夹形式默认保存在桌面,点击进去就可以看到扫描好的图片了。

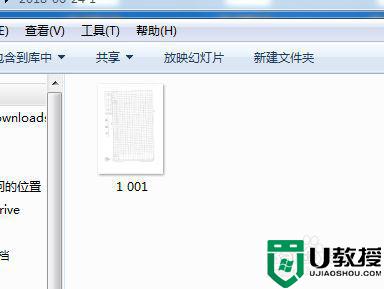
以上就是扫描文件保存的方法步骤,有不知道怎么操作打印扫描文件的,可以按上面的方法来进行操作。