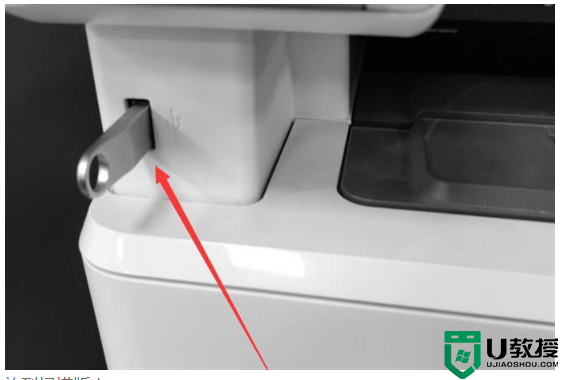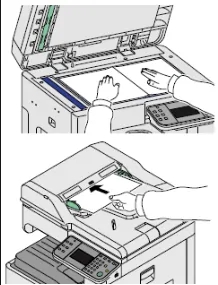如何扫描文件到电脑 打印机扫描文件到电脑怎么操作
时间:2024-03-30作者:bianji
最近有不少小伙伴来系统城私信小编,问小编如何扫描文件到电脑,小编一开始也不大清楚,于是到网上搜集了相关的资料,总算找到了打印机扫描文件到电脑上的操作方法,下面就把具体的操作步骤放在下面的文章中了,windows系统和mac系统都有,大家有需要的话赶快来系统城看看吧。

如何扫描文件到电脑?
windows系统:
1.打开hp m1005打印复印盖板,放入要扫描的文件;
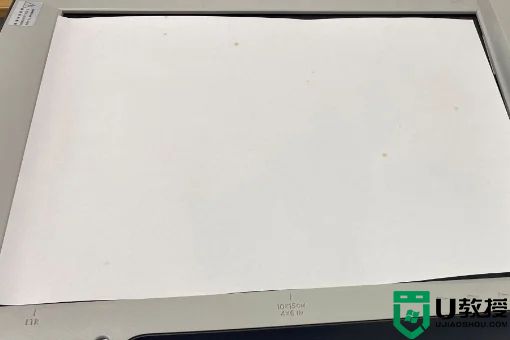
2.点击Windows10系统桌面左下角的开始;
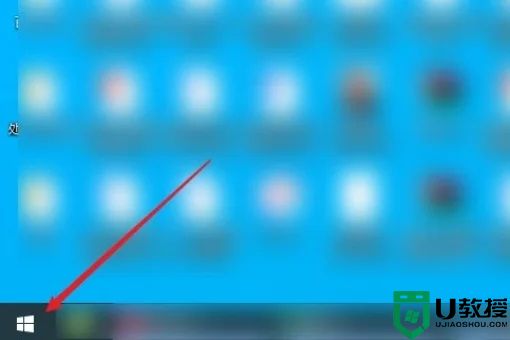
3.在Windows开始菜单界面,点击设备和打印机;
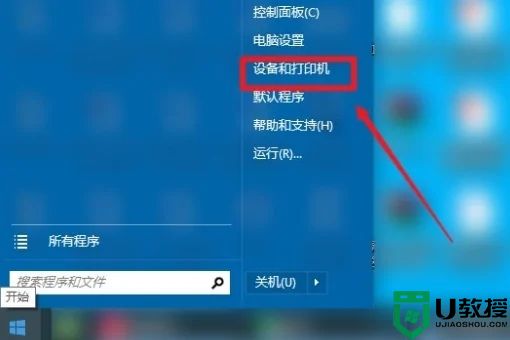
4.在打印机设备界面,选中复印件图标,点击鼠标右键选择开始扫描;
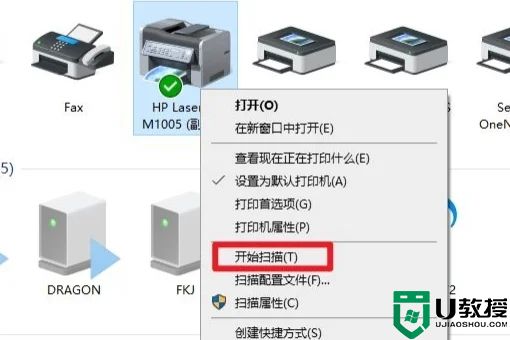
5.在开始扫描界面,确定扫描参数后,点击扫描;
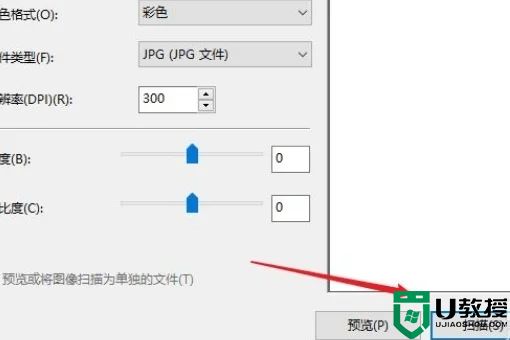
6.等待扫描完成后,根据提示点击导入;
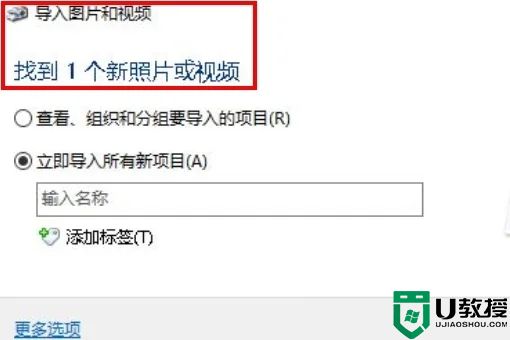
7.这时会弹出扫描文档的所在文件夹,电脑扫描就完成了。
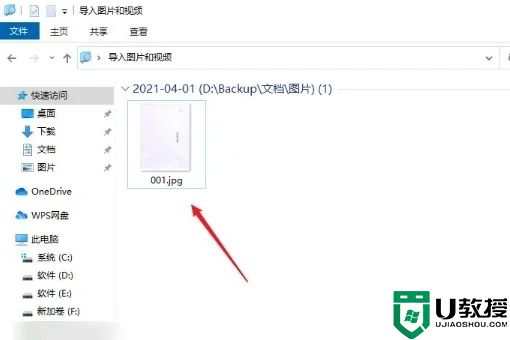
mac系统:
1.打开mac电脑,点击主界面左上角的苹果,再点击【系统偏好设置】;
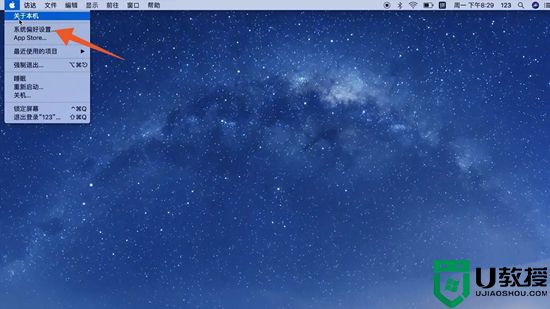
2.出现一个新的弹窗之后,点击页面中的【打印机与扫描仪】;
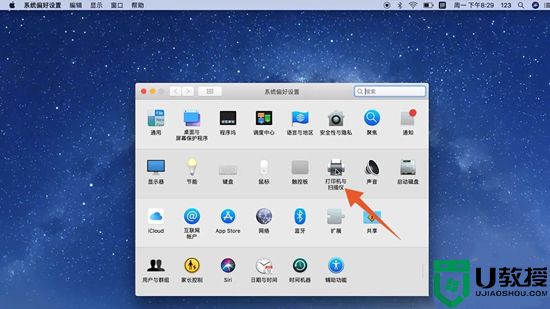
3.带出现一个新的页面后,点击【扫描】,再点击【打开扫描仪】即可扫描文件了。
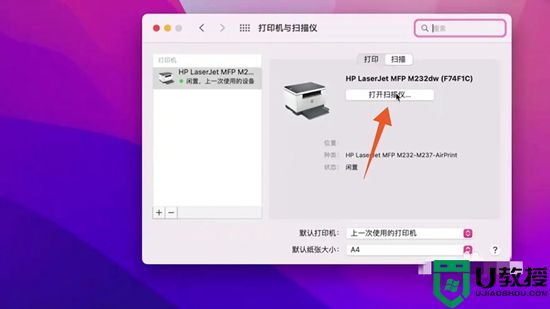
以上就是小编为大家带来的如何扫描文件到电脑的方法了,希望能帮助到大家。