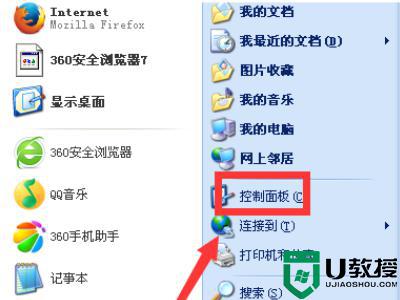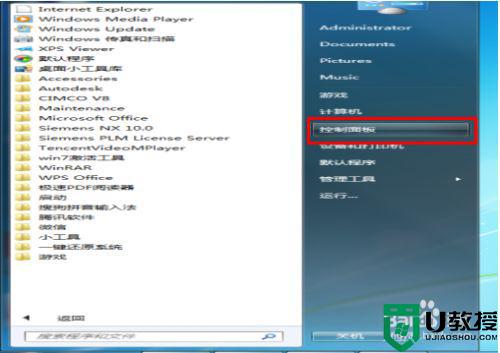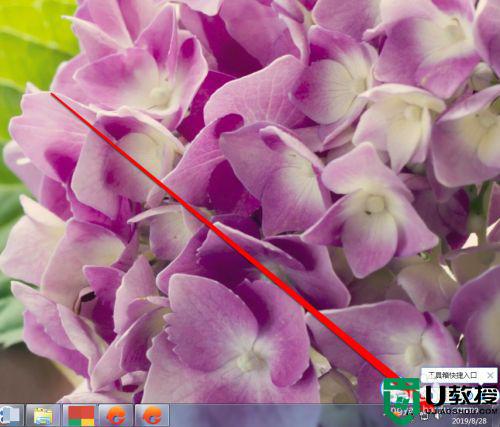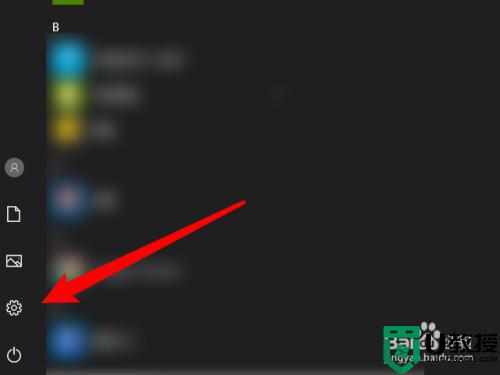机箱耳机插孔没声音怎么办 主机的耳机孔没声音怎么办
时间:2021-10-31作者:zhong
在电脑上,我们都是需要听声音的,没声音就像耳朵聋了一样,最近有用户在机箱上插入了耳机插孔,但是成功插入后却没有声音,那么主机的耳机孔没声音怎么办呢,解决方法也简单,下面小编给大家分享机箱耳机插孔没声音的解决方法。
解决方法:
1、点击“开始”菜单,找到“控制面板”。
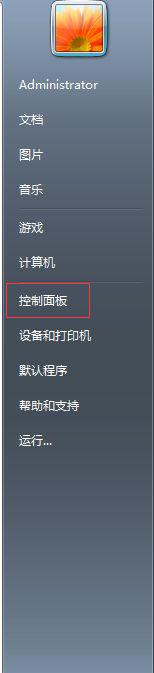
2、打开“控制面板”,把查看方式设置为“类别”,找到“硬件与声音”,并打开。
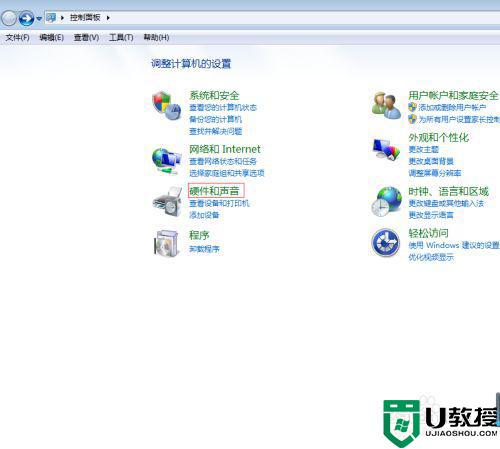
3、在主界面中看到若干设置选项,在此我们选择“Realtek高清晰音频管理器”。
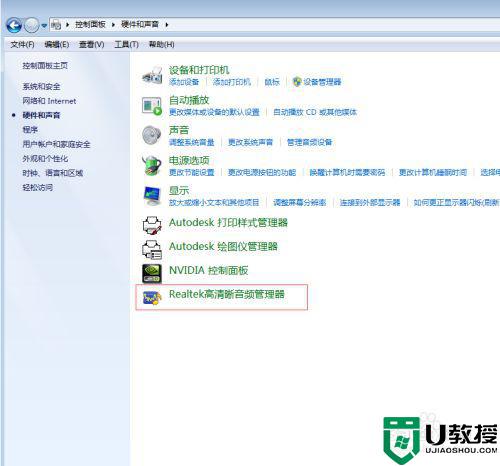
4、打开音频管理器后,现在上面只有一个选项卡。
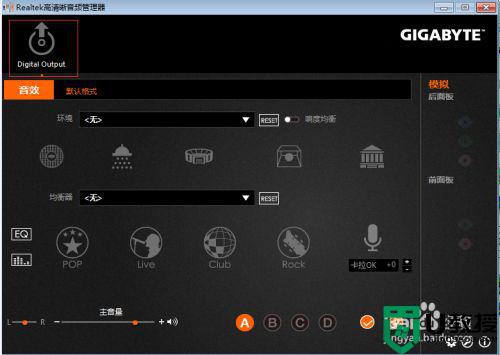
5、找到并点击界面右下方,插孔设置的按钮,点击进去。
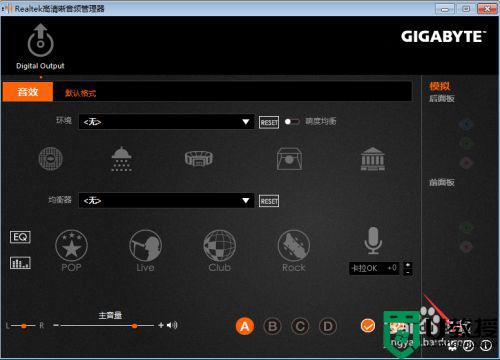
6、把这里的功能打开,并点击确定,保存设置。
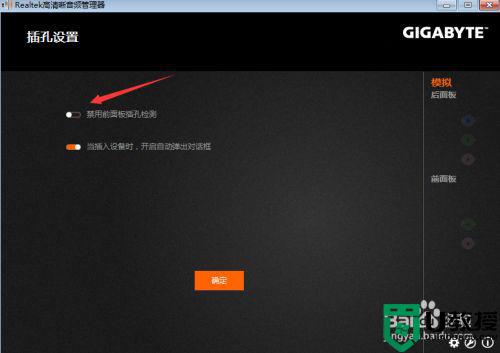
7、这时,我们可以看到主界面上多了两个选项卡,这就说明我们的设置生效了。
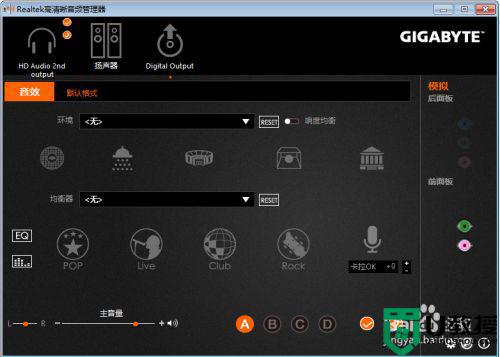
8、选择“设置高级设置”,选择第一项,即“在插入前面耳机设备时,使后面输出设备静音”。
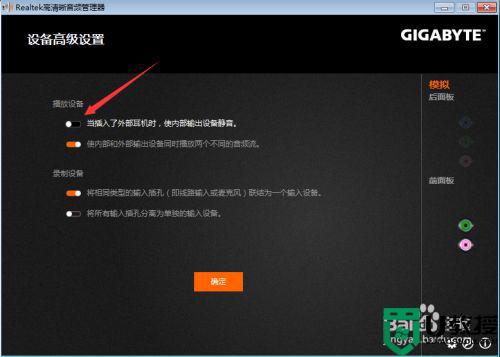
9、完成以上设置后,选择确定保存更改。
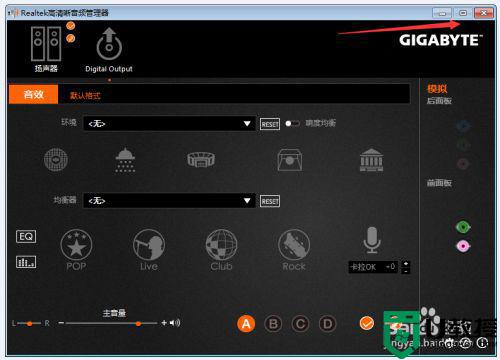
以上就是机箱耳机插孔没声音的解决方法,同样插上后没声音的,可以按上面的方法来进行解决。