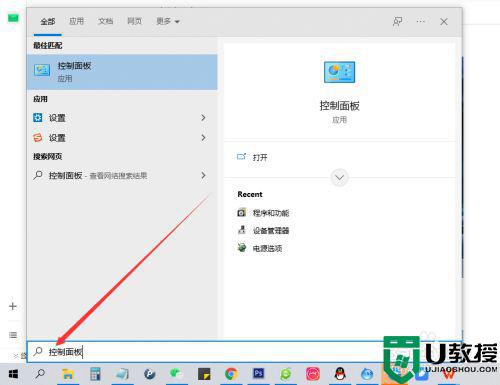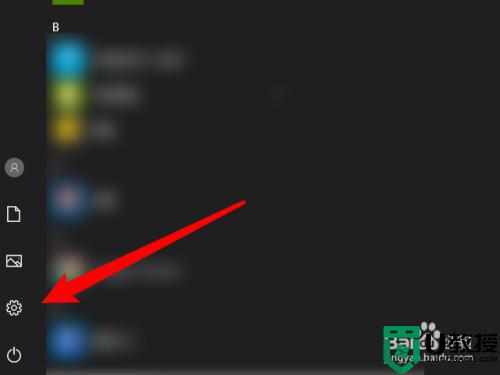win10耳机没声音怎么设置 电脑插上耳机没声音怎么办

win10耳机没声音怎么设置?
方法一、
1.首先我们要确定是否是耳机问题,使用耳机连接其他设备尝试,收听是否有声音。

方法二、
1.如下图所示,点击箭头所指,搜索“控制面板”;
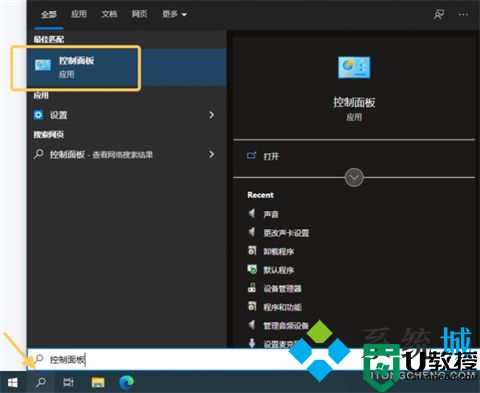
2.然后点击黄色框中的“控制面板”,进入如下界面:
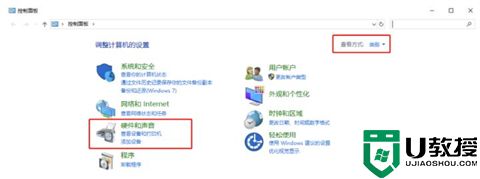
3.点击“Realtek 高清晰音频管理器”出现如下界面:
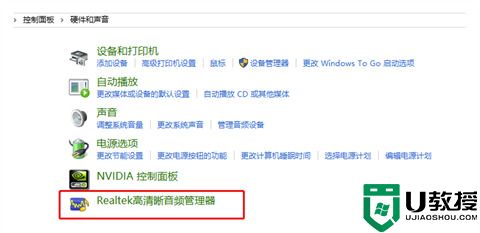
4.点击右上角设置的图标,再选择“选项”,出现如下界面:
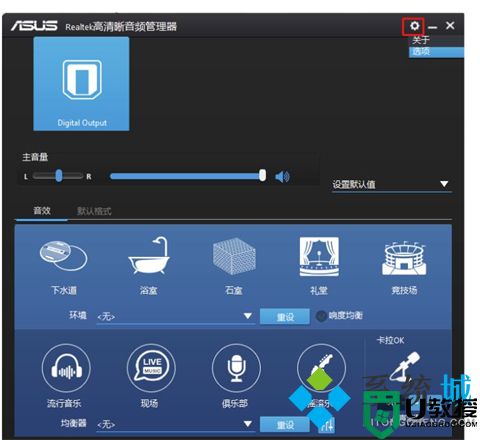
5.在插孔设置下勾选“AC97前面板”并确定,如下图所示:
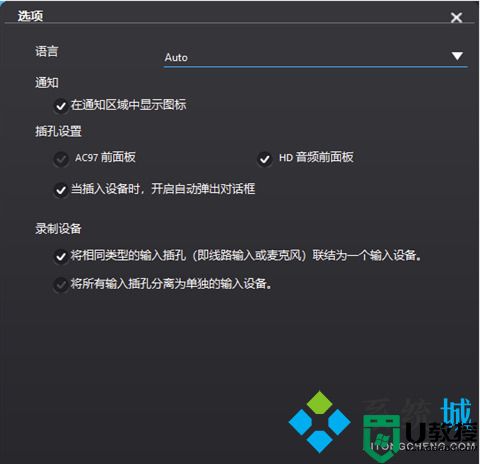
6.到了这里,用耳机插入机箱前面的耳机孔试试能否输出声音。
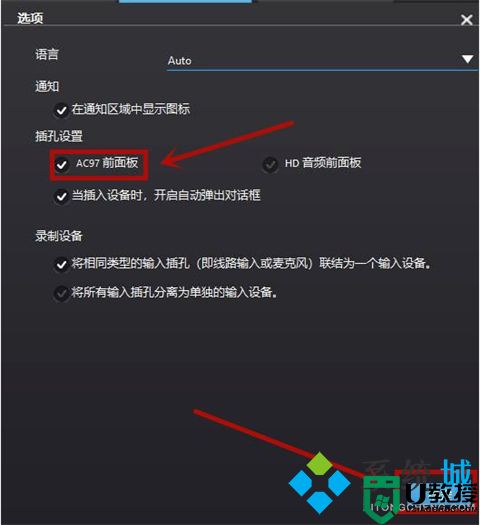
方法三、
1.桌面找到电脑鼠标右键,打开管理,下图:
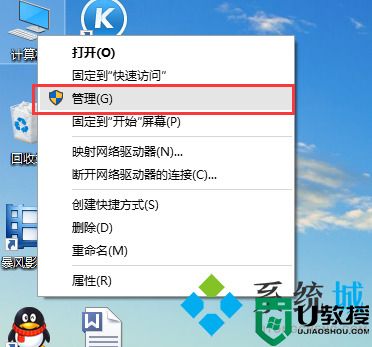
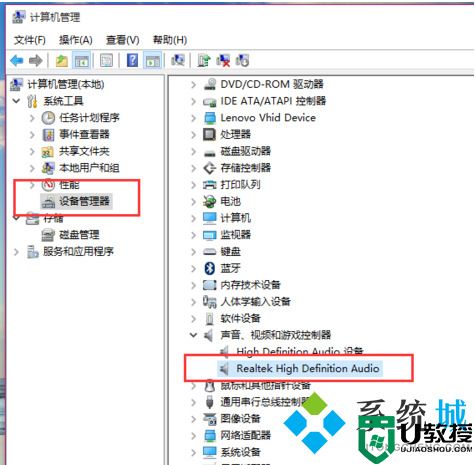
2.在设备管理器中,我们双击打开声音设备,然后在所列的硬件中击右键,选择“更新驱动程序”;
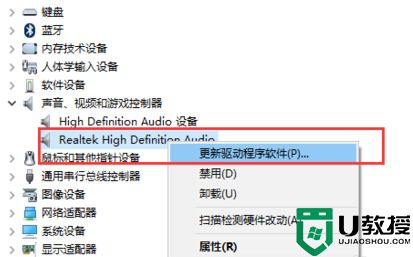
3.我们选择Windows自动搜索该硬件适配的驱动软件,然后Windows开始联网搜索合适的驱动程序了;
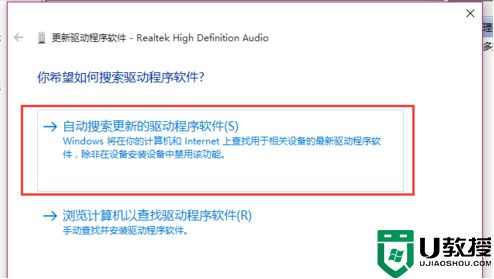
4.如果驱动程序存在问题的话,Windows 会自动下载合适的驱动程序并安装,如果Windows提示驱动程序已经为最新版本,那么应该不是驱动程序的问题,我们还需要从另外的途径寻求解决办法。
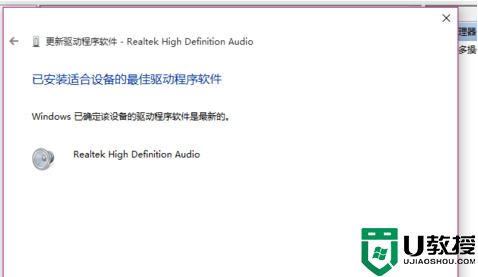
方法四、
1.如果以上方法都不行的话,那可能是电脑硬件出现问题,需要拿到电脑维修点进行详细检测。

以上就是小编为大家带来的win10耳机没声音怎么设置的方法了,希望能帮助到大家。