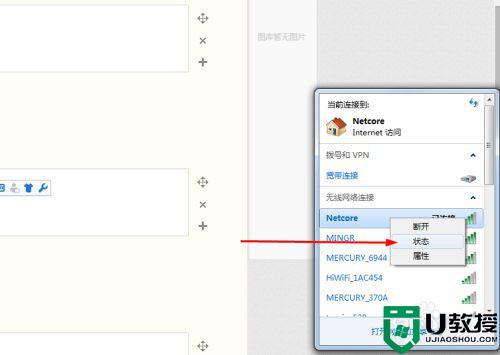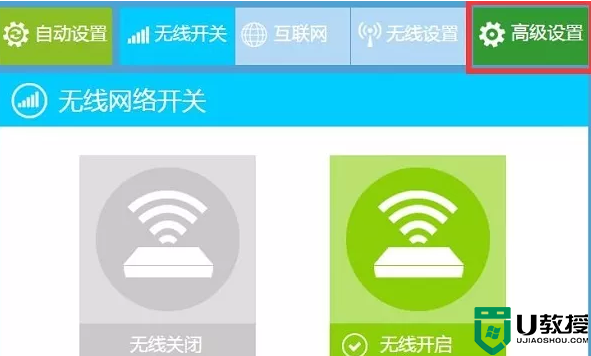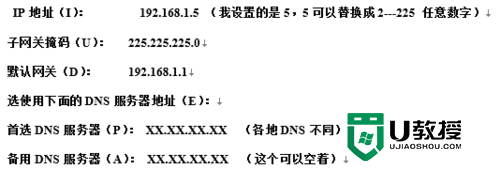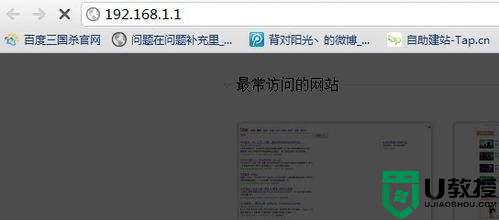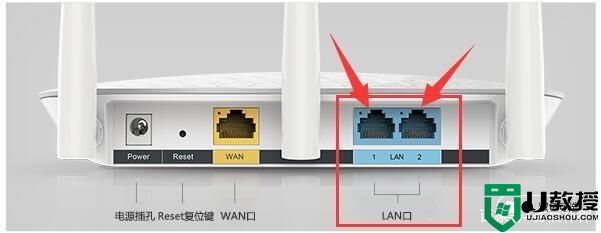磊科nw705路由器设置步骤 磊科nw705p路由器如何设置
时间:2021-11-04作者:huige
我们都知道如果要使用路由器的时候,都是需要进行一番设置才可以让电脑正常上网的,不过有不少用户在购买磊科nw705路由器之后,却不知道要从何下手,带着大家的疑问,接下来给大家讲解一下磊科nw705路由器设置步骤给大家参考吧。

具体方法如下:
1、光纤插连接到光纤猫PON口→从光纤猫LAN口用网线连接到路由器WAN口→从路由器LAN口用网线连接到电脑网卡上。

2、打开“浏览器”输入192.168.1.1(具体路由器管理地址看路由器背面)。
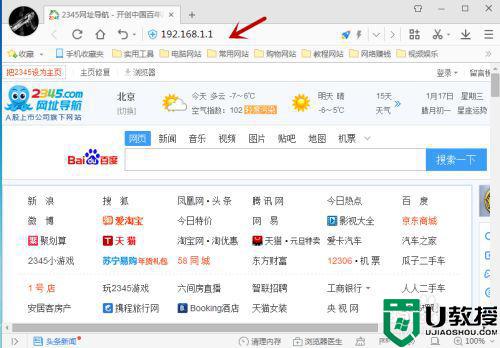

3、输入路由器“用户名”和“密码”登陆路由器(具体路由器用户名和密码看路由器背面)。
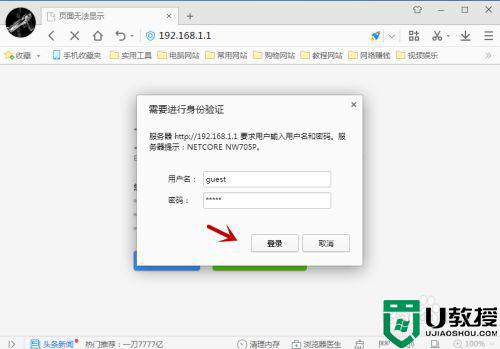
4、点击“快速配置”。
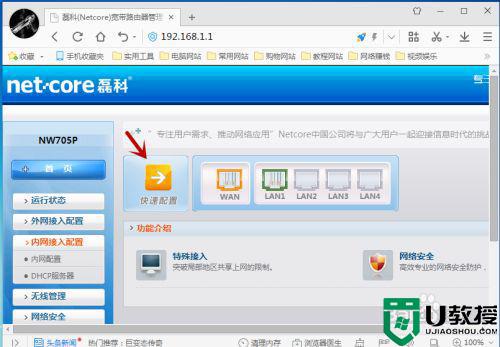
5、进入“快速配置向导”点击“下一步”继续。
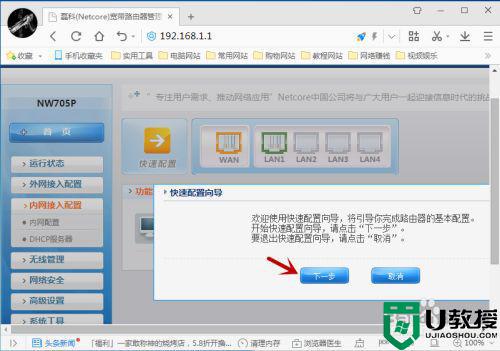
6、输入“上网账号”和“上网密码”选择“WPA-PSK/WPA2-PSK-AES加密”设置无线密码,设置好后点击完成。
无线密码尽量采用:字母+数字+标点符号的密码组合。
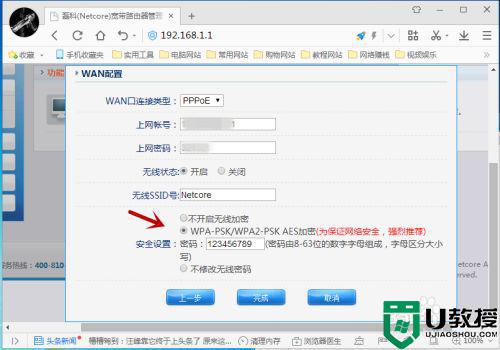
以上给大家讲解的便是磊科nw705p路由器的详细设置方法,是不是挺简单呢,有这个需求的用户们按照上面的方法来进行设置就可以了。