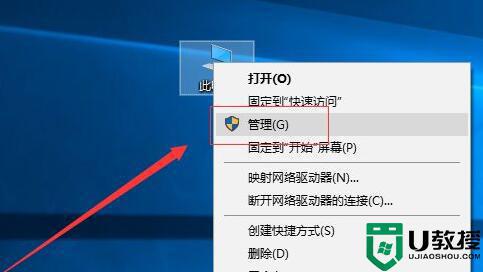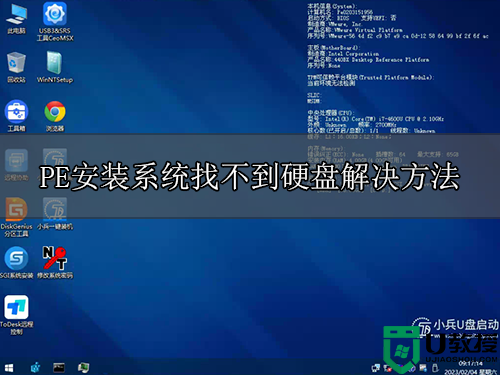电脑认不到硬盘怎么解决 电脑认不到硬盘的解决方法
电脑硬盘是重要的设备之一,一般用来储存数据、资料、文件、软件等程序,电脑重要内容都存放在硬盘里,如果有一天Windows系统遇到认不到硬盘的情况该怎么办,新手用户对此很困惑,面对这个疑问,小编和大家分享解决电脑认不到硬盘的方法。
推荐:u盘安装系统
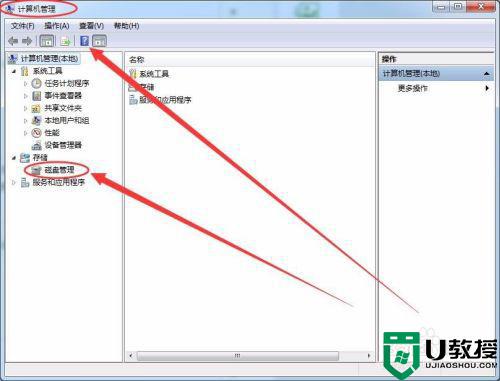
一、硬盘连接问题
电脑不认硬盘,首先要考虑硬盘线是否已连接好。
为了避免数据线和电源线松动,重新插拔电源线和数据线。

二、BOIS设置
1、打开BIOS,查看standard cmos feaures页面,检查是否把硬盘设置为无,将此项设置为auto。
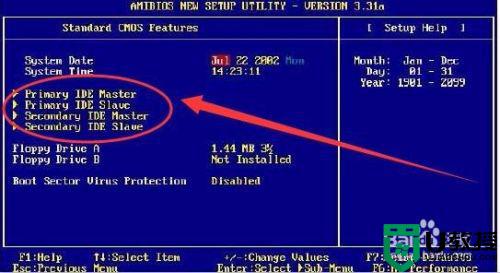
2、接着,找到ATA(SATA)选项,选择进入。
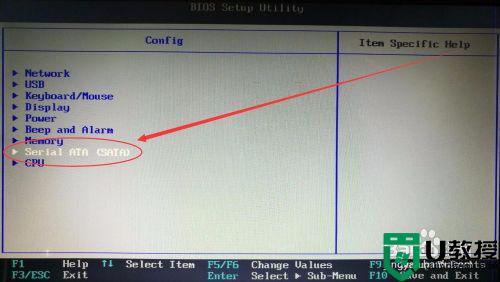
3、如果电脑使用的是SATA硬盘,关闭了SATA接口,电脑就找不到硬盘了。
如果电脑中有AHCI选项,一般选择它。
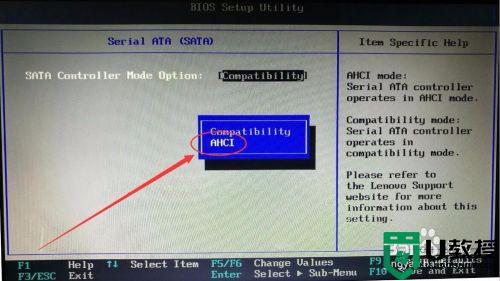
三、使用磁盘管理
1、打开计算机管理窗口,单击磁盘管理选项。
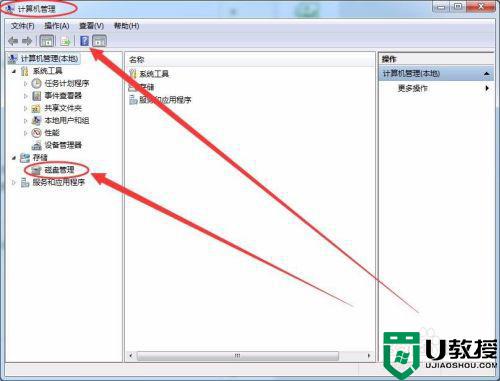
2、有时电脑认不到硬盘,但在管理界面中还是可以看到硬盘。

3、磁盘管理窗口中,可以更改驱动器号和路径、格式化硬盘。
还可以设置主分区为活动分区。

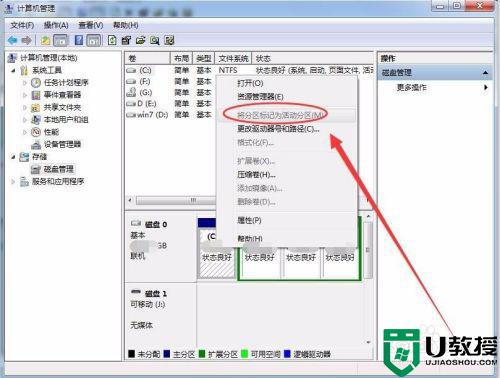
4、使用磁盘分区软件
本人以Partition Manager软件为例,在分区菜单中有格式化分区、删除分区、调整分区、分配盘符、设置活动分区等各种功能。
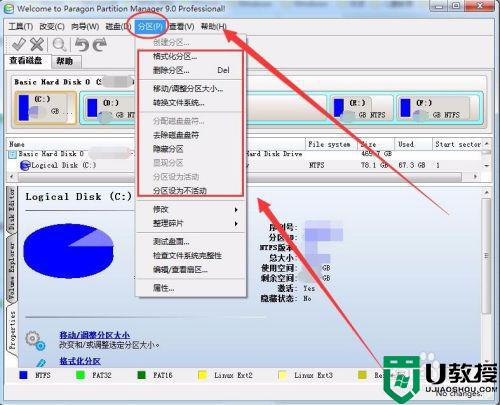
5、单击改变菜单,可以重新载入磁盘信息。
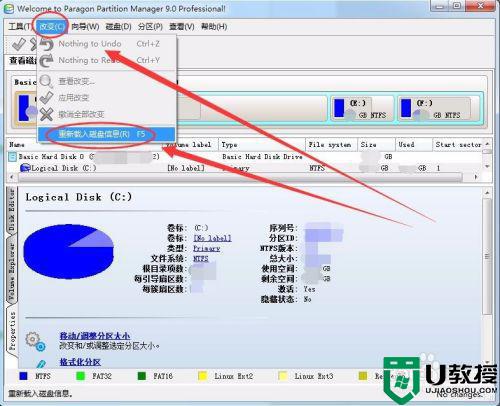
6、单击磁盘菜单,可以重新载入主引导记录。
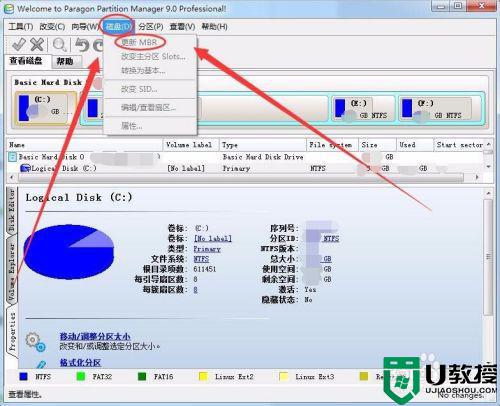
7、还可以使用软件,修复损坏的硬盘,使电脑能够重新认得硬盘。

造成电脑认不到硬盘的原因有很多,大家可以根据不同原因来处理故障,希望此教程能帮助到大家。