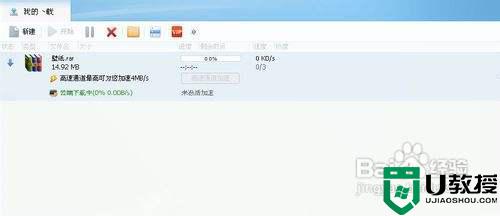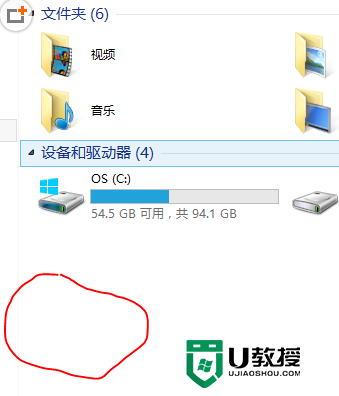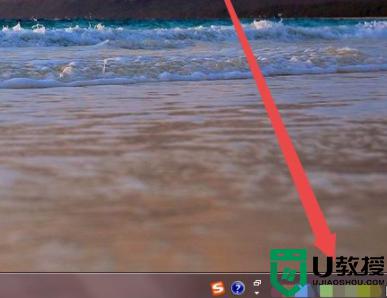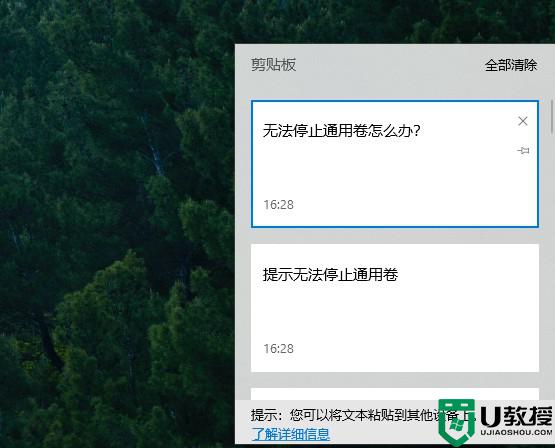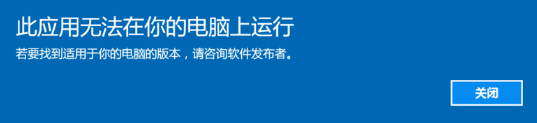电脑没用u盘显示无法停用怎么解决
时间:2021-11-29作者:zhong
最近有用户反映说在电脑上插入u盘之后在复制文件之后要糖醋u盘时却出现了无法停用的提示,用户也没有在使用u盘了,也不知道是什么问题导致的,那么电脑没用u盘显示无法停用怎么解决呢,下面小编给大家分享解决该问题的方法。
解决方法:
1、鼠标右击任务栏,点击【启用任务管理器】。
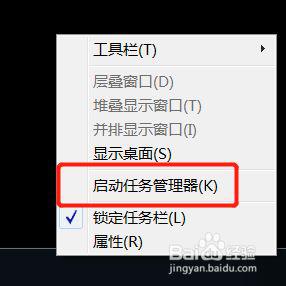
2、在任务管理器里,点击【进程】。
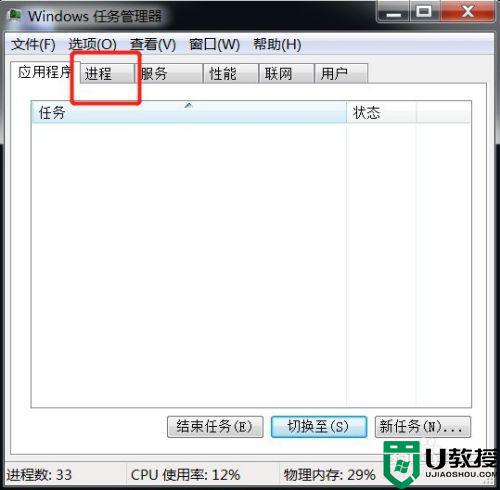
3、在进程列表找到【spoolsv.exe】,点击【结束进程】。
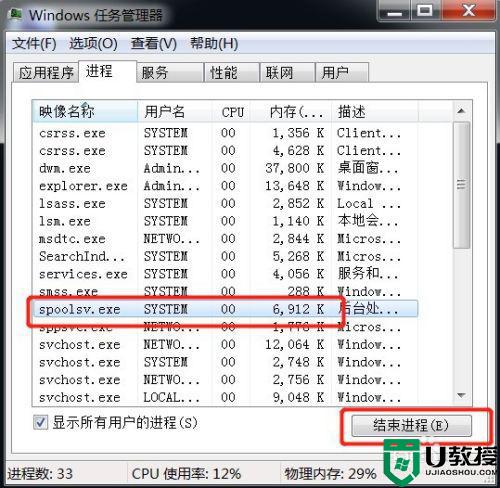
4、弹出是否要结束【spoolsv.exe】的提示,点击【结束进程】。
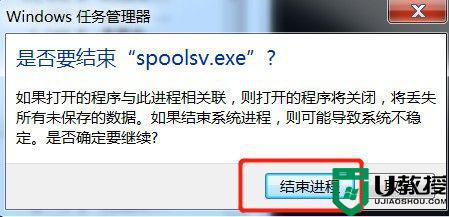
5、点击【文件】,在文件下拉菜单点击【新建任务(运行)】。
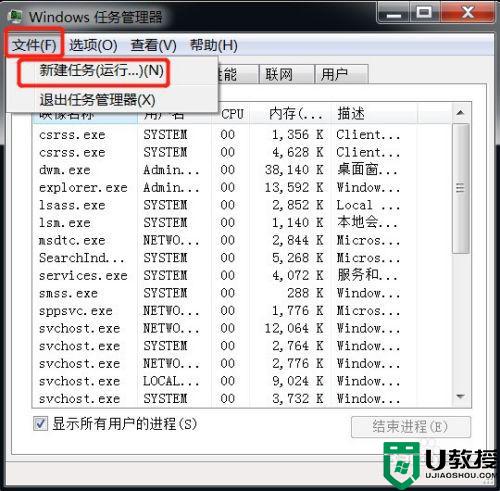
6、在创建新任务的输入框输入:explorer.exe,点击【确定】,这时就可以安全拔出U盘了。
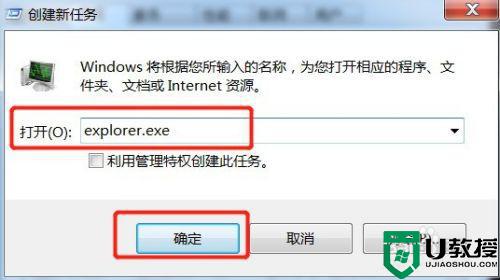
以上就是电脑没用u盘显示无法停用的解决方法,不知道该怎么办的话,可以按上面的方法来进行解决。