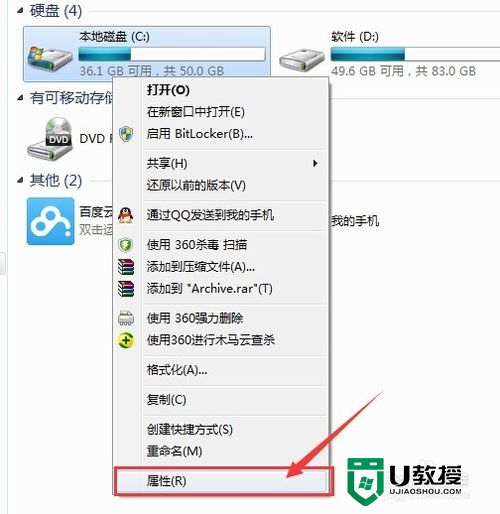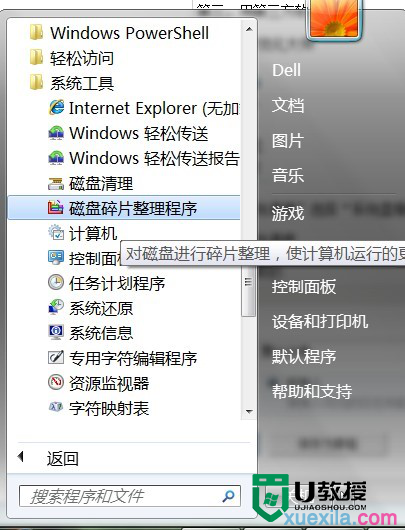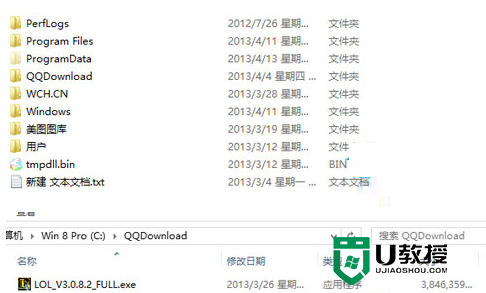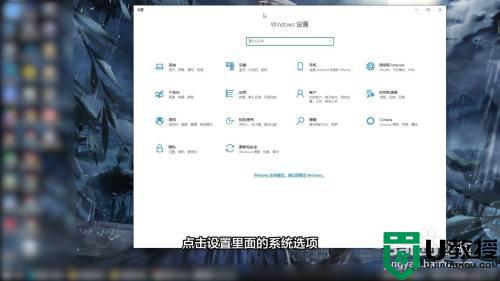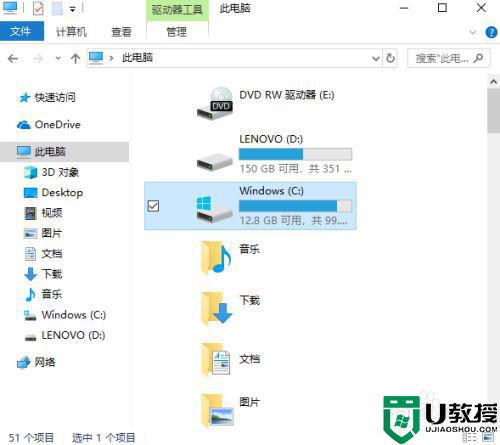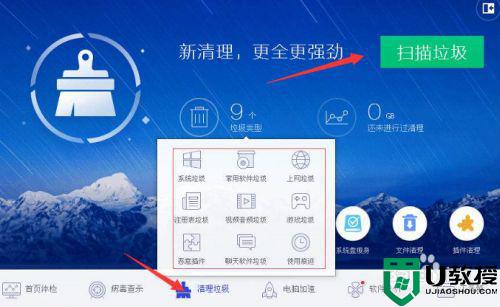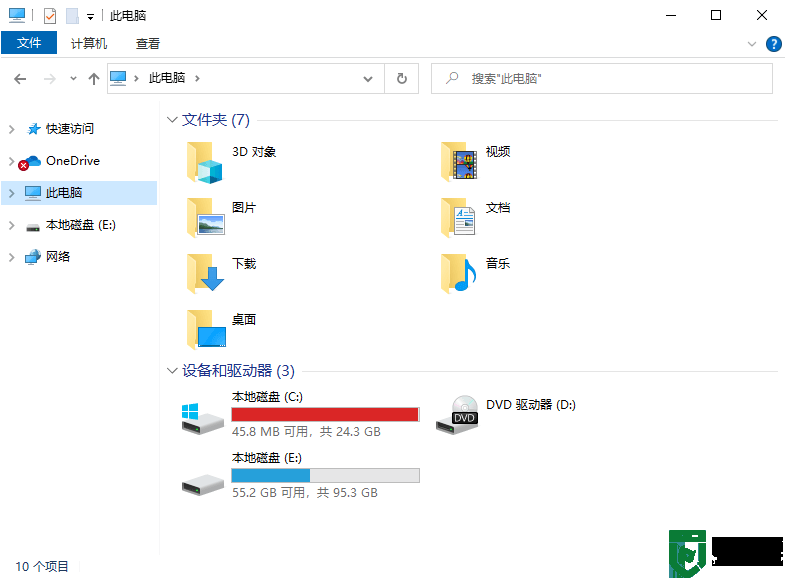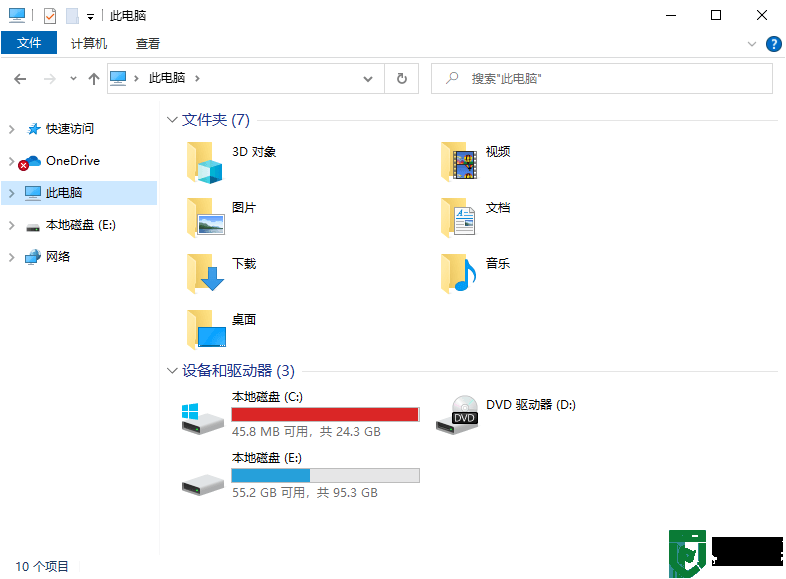怎么快速清理c盘 快速清理c盘空间方法
在电脑上,我们是需要定期清理系统c盘的,要是垃圾文件过 多导致c盘没有空间储存,然后系统就会出现卡顿的问题,但是每次清理时又慢想更快又有效,那么怎么快速清理c盘呢,下面小编给大家分享快速清理c盘空间的方法。
解决方法:
1、首先就是点击【开始】菜单,在输入框中输入【cmd】,然后右击找到的【cmd.exe】,选择【以管理员身份运行】,如下图所示。
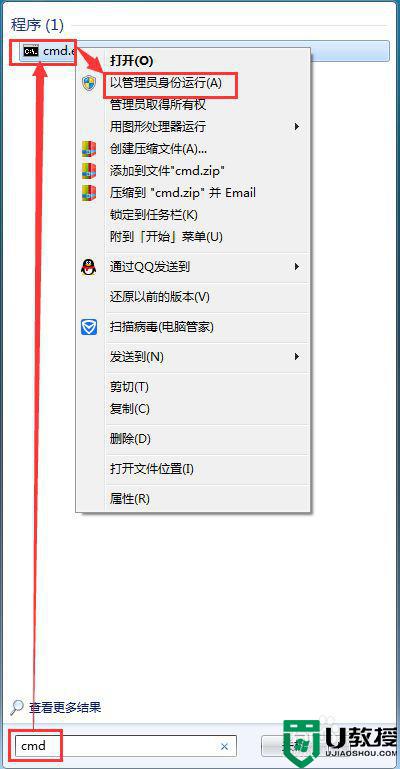
2、然后就是在弹出的命令窗口中输入【powercfg -H off】,输入这个的作用是关闭休眠文件,如下图所示。
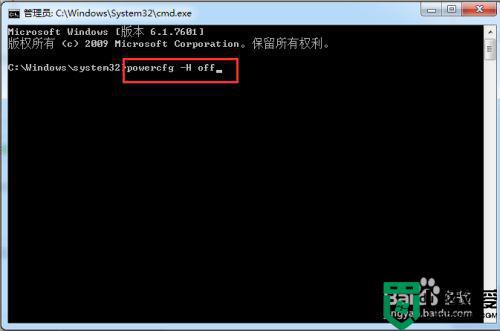
3、接着就是回到桌面,右击【计算机】图标,选择【属性】选项,如下图所示。
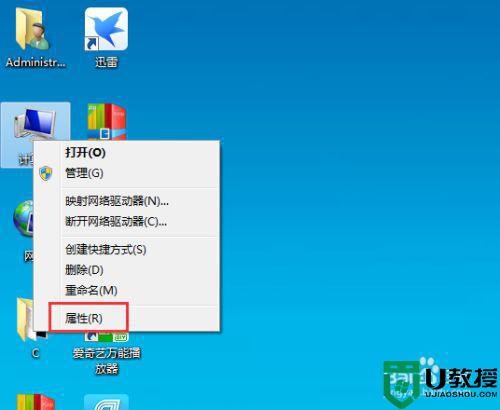
4、然后就是点击弹出的界面左边的【高级系统设置】,如下图所示。
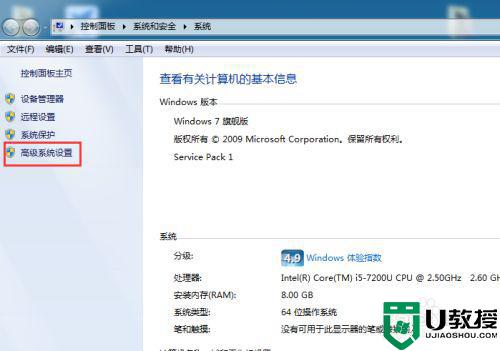
5、接着就是点击弹出的窗口中的【高级】选项下的【设置】按钮,如下图所示。
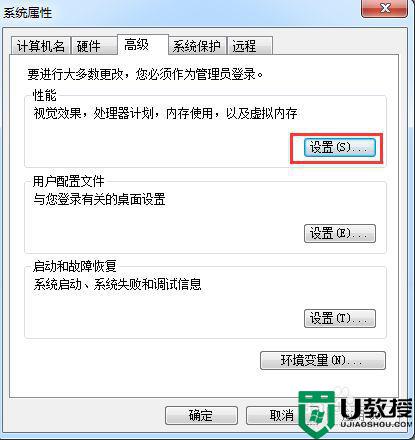
6、然后就是点击弹出的窗口中的【高级】下的【更改】,如下图所示。
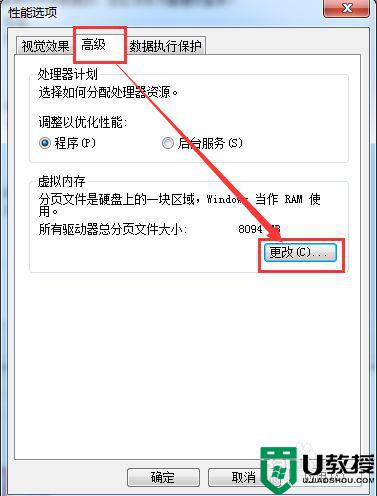
7、接着就是在弹出的窗口中选择【C】,再勾选【无分页文件】,点击三次【确认】按钮,如下图所示。
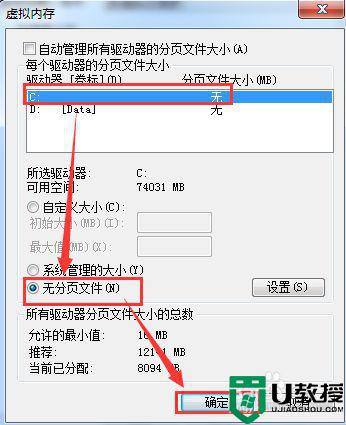
8、然后就是在【C:Windows】中找到【winsxs】文件夹,并右击,选择【属性】选项,如下图所示。
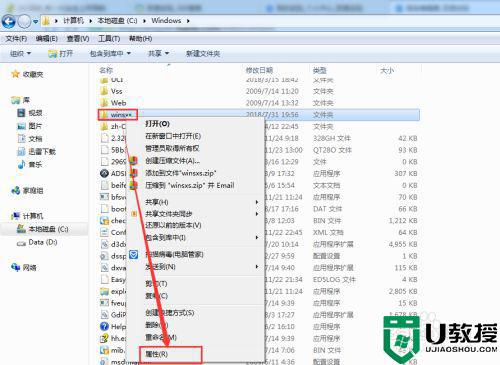
9、最后就是点击弹出的窗口中的【常规】下的【高级】按钮,再勾选【压缩内容以便节省磁盘空间】,再点击【确认】按钮就可以完成所有操作,如下图所示。
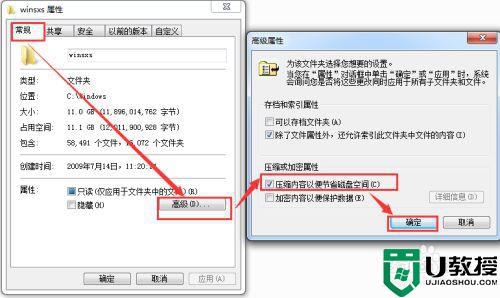
以上就是快速清理c盘空间的方法,想更快有效的清理系统盘垃圾的,可以按上面的方法来进行操作。