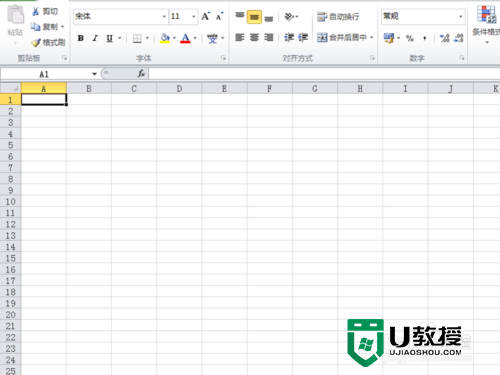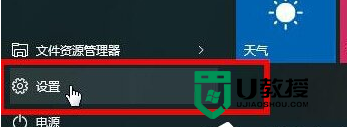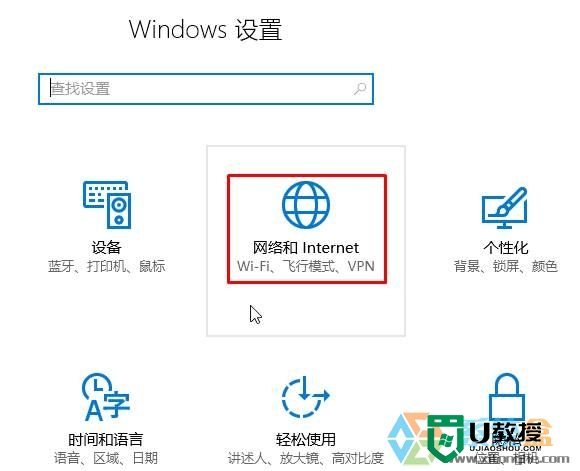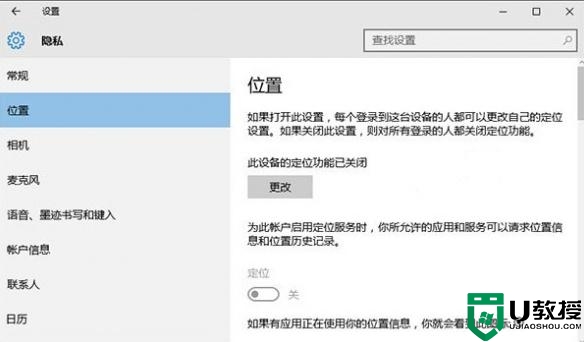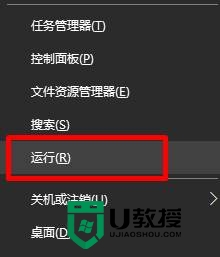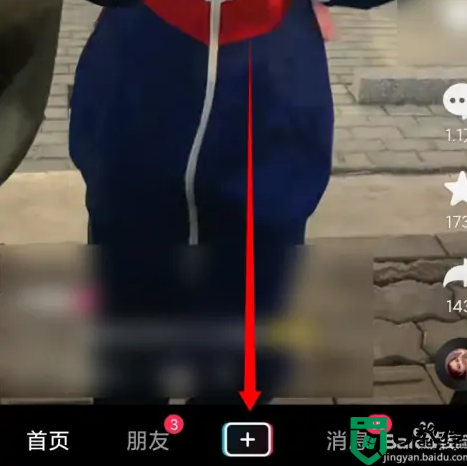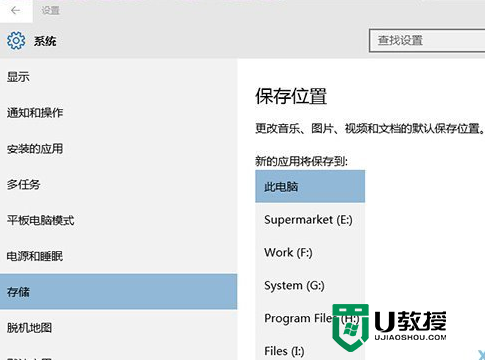win10怎么设置定位,win10设置定位的方法
时间:2016-03-24作者:ujiaoshou
win10系统里面要怎么定位到自己所在的地理位置,刚升级到win10系统的用户可能不清楚该怎么查看,下面小编就跟大家说说win10怎么设置定位。
win10设置定位的方法:
1、打开操作中心;
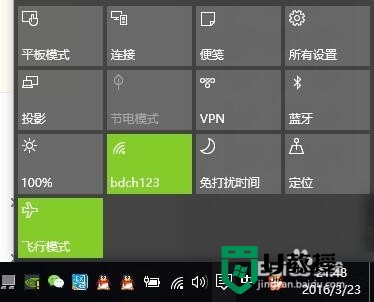
2、发现定位是关闭的,我们点击开启定位;
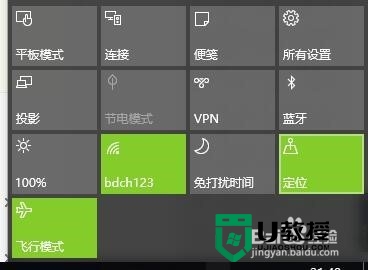
3、打开第二屏幕,选择地图;
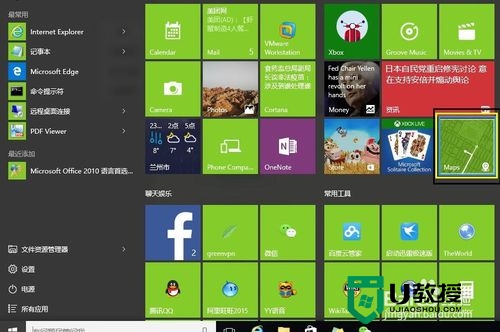
4、打开win10自带的地图;
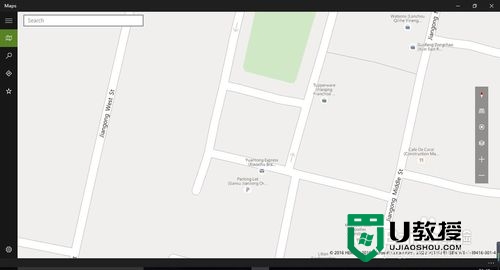
5、点击地图中右侧的定位园点,提示地位功能未允许;
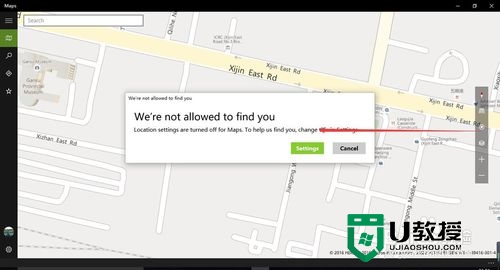
6、打开设置,设置maps允许获取定位;
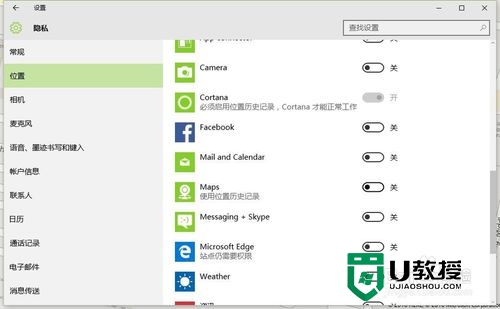
7、再次点击定位,成功地位。
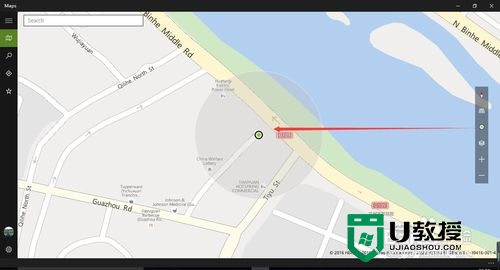
以上就是关于win10怎么设置定位的全部内容,大家在设置的过程中有什么不清楚的地方可以参照上述的方法来操作。还有其他win10教程想了解的话可以上U教授官网查看。
相关教程:
win7升级win10还免费吗