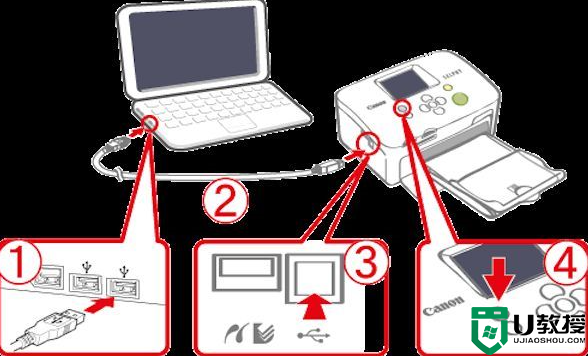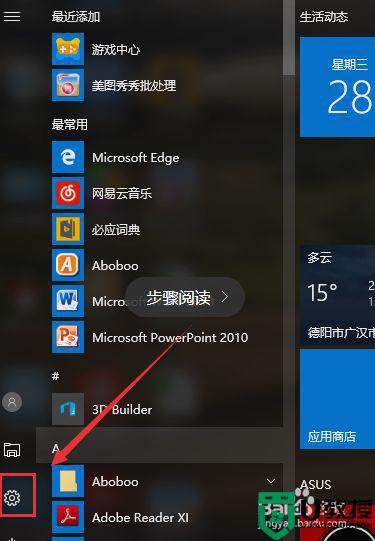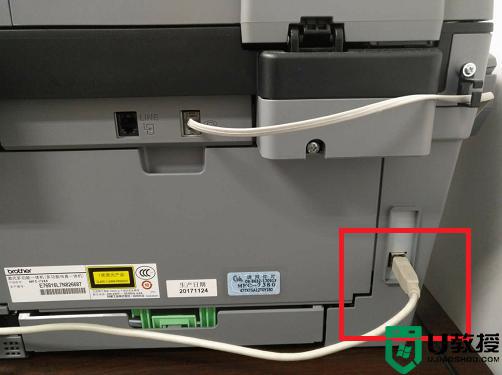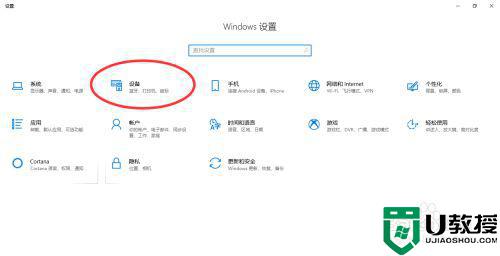电脑和打印机如何连接 打印机怎么和电脑连在一起
打印机相信大家都有接触过,最近有用户想连接打印机到电脑上,但是没有接触过不知道要怎么办,相信有很多用户都不会自己连接电脑和打印机,那么打印机如何和电脑连在一起呢,方法很简单的,下面小编给大家分享电脑和打印机的连接方法。
解决方法:
1、下面以Win10系统为例,打开桌面左下角的“windows图标”,找到“设置”选项,如图所示,点击打开。
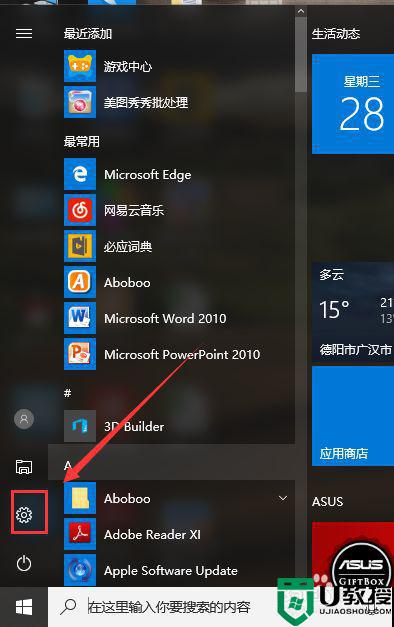
2、打开之后,找到“设备”选项,点击打开。
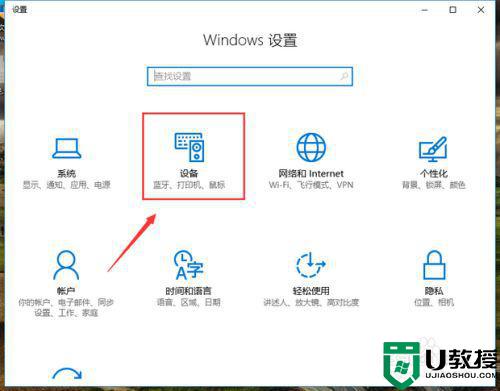
3、然后点击“添加打印机或扫描仪”选项。
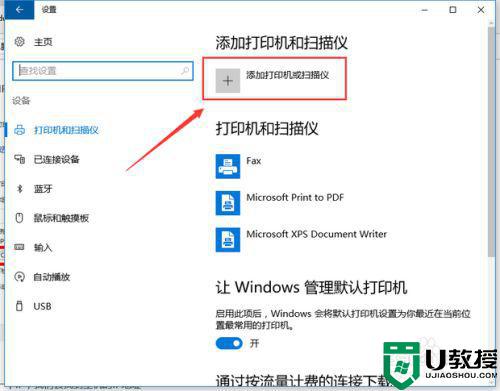
4、搜索之后,点击"我需要的打印机不在列表中"。
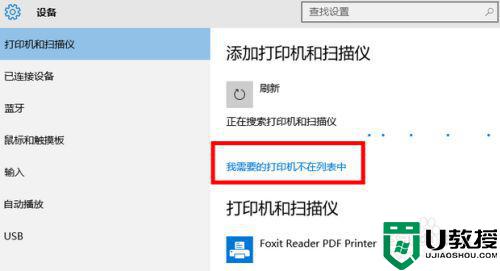
5、然后点击“使用TCP/IP地址或主机名添加打印机”。
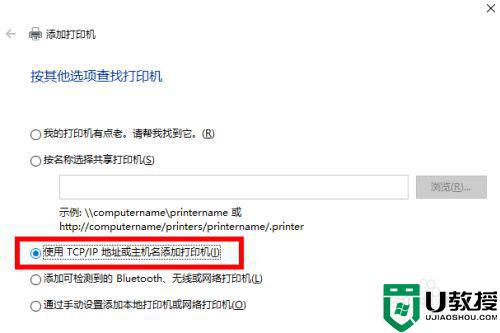
6、这里需要一个IP,然后去找到主机的IP地址。
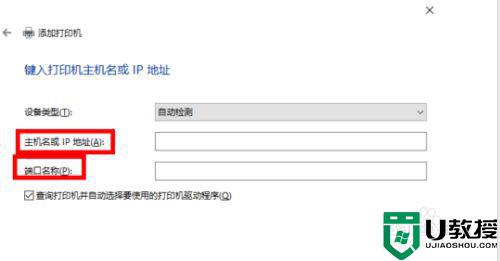
7、找到主机 ,进入打印机,找到需要连接的打印机,然后点击“高级-管理-端口-管理端口。
”操作完之后就可以查看到IP。这里都是无线连接,所以找不到图,就按照上述操作就可以找到哦。此处的IP是 192.168.0.199。
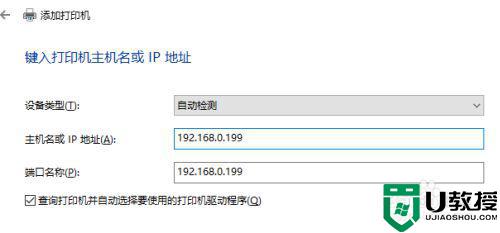
8、输入后点击‘下一步’,会自动和打印机通信,然后选择一个驱动。
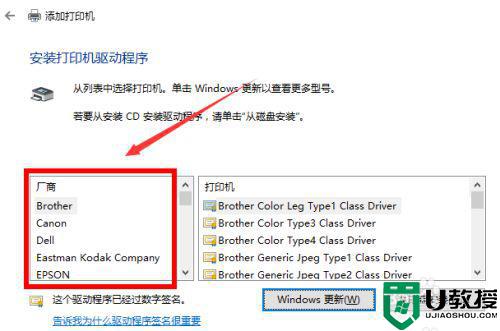
9、此处的打印机驱动是这个,根据自己打印机型号去选择,点“下一步”。
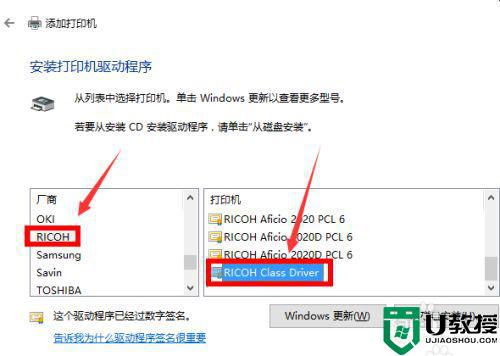
10、继续下一步。
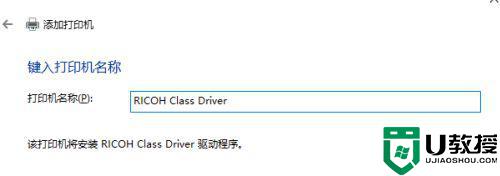
11、显示正在安装。
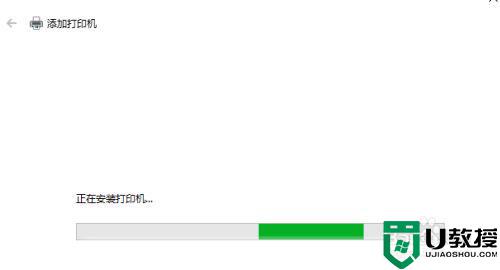
12、安装完成,这里的“共享”看情况,一般默认即可。
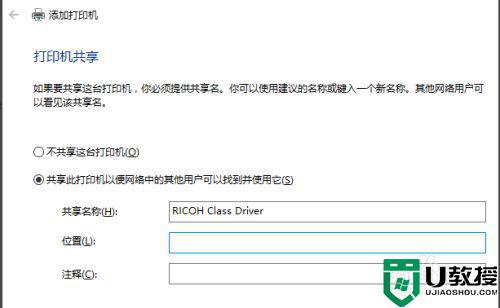
13、最后打印一张测试页看看,能打印出来就成功装好打印机啦。
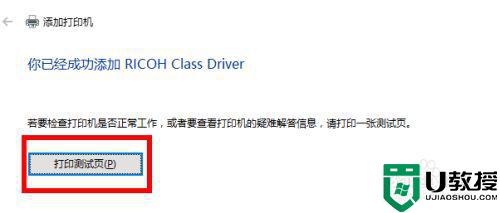
以上就是电脑和打印机的连接方法,有不会连接打印机在电脑上的,可以按上面的方法来进行操作。