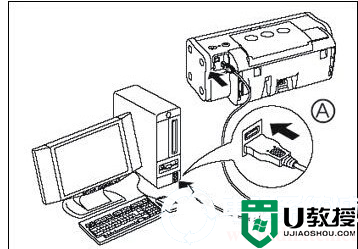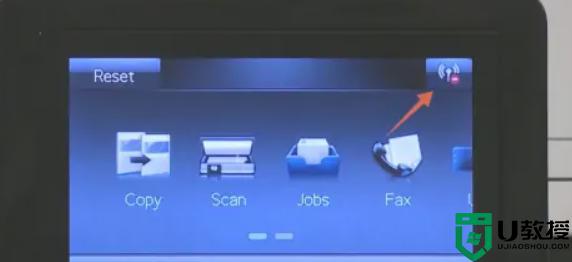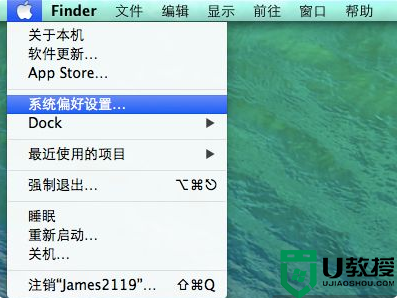惠普打印机如何连接电脑教程 打印机如何与电脑连接

工具/原料
系统版本:windows10系统
品牌型号:联想r9000p
惠普打印机如何连接电脑教程
1、随便打开一个文件夹或者直接打开计算机,点击左侧菜单分类中的网络标签。
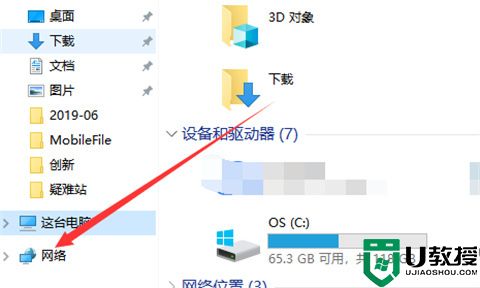
2、接着在网络中显示网上邻居这些,点击上方菜单栏中的添加设备和打印机。
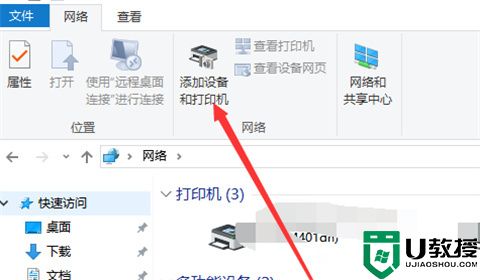
3、默认打开蓝牙设置页面,点击左侧的打印机和扫描仪选项。
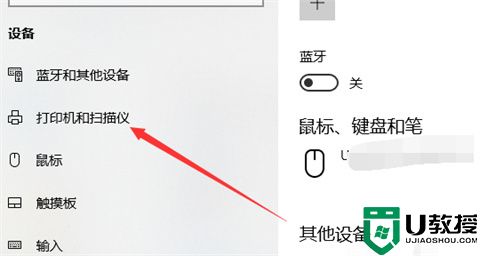
4、接着,在打印机界面,点击添加打印机和扫描仪的加号图标。
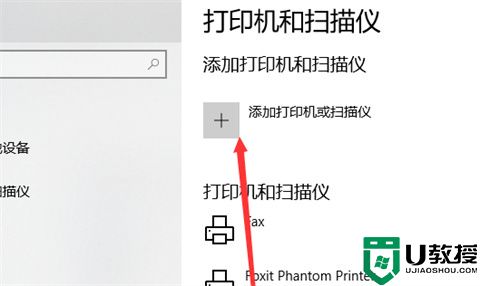
5、会刷新出现一些在同一个工作组无线网络中的打印机列表,当然要是知道打印机的IP,可以直接添加。
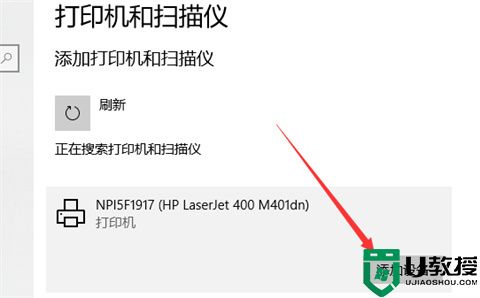
6、选择一个打印机,点击添加设备按钮,等待添加完成就搞定了,快去试试打印吧。
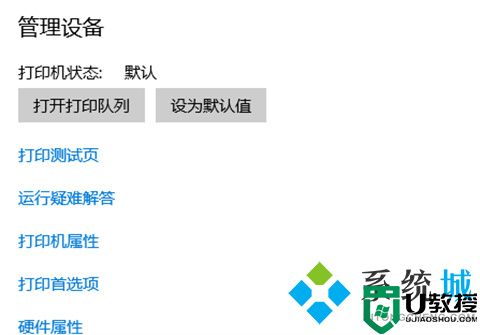
总结:
1、随便打开一个文件夹或者直接打开计算机,点击左侧菜单分类中的网络标签。
2、接着在网络中显示网上邻居这些,点击上方菜单栏中的添加设备和打印机。
3、默认打开蓝牙设置页面,点击左侧的打印机和扫描仪选项。
4、接着,在打印机界面,点击添加打印机和扫描仪的加号图标。
5、会刷新出现一些在同一个工作组无线网络中的打印机列表,当然要是知道打印机的IP,可以直接添加。
6、选择一个打印机,点击添加设备按钮,等待添加完成就搞定了,快去试试打印吧。
以上的全部内容就是系统城为大家提供的惠普打印机如何连接电脑教程的具体操作方法介绍啦~希望对大家有帮助~系统城感谢您的阅读!