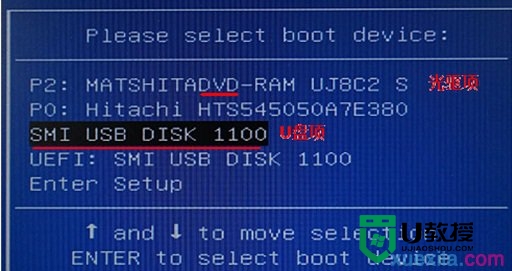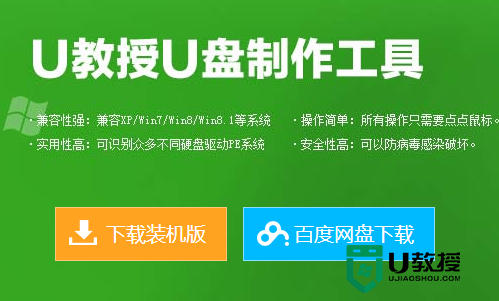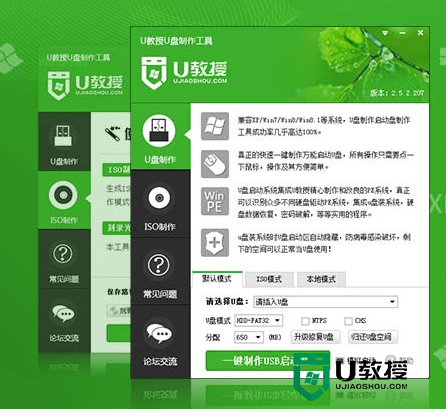华硕笔记本怎么用u盘装系统win7,华硕电脑u盘装系统的方法
时间:2016-04-08作者:ujiaoshou
华硕电脑在各大品牌中也是很受欢迎的,使用华硕笔记本的用户想知道怎么用u盘装系统,下面小编就跟大家说说安装的方法。
华硕电脑u盘装系统的方法:
1、将制作好的U盘启动盘连接上电脑,将事先下载好的win7镜像包放到U盘内;
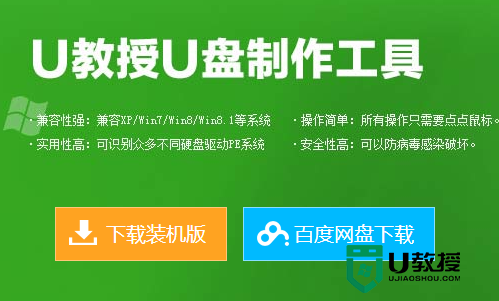
2、重启电脑,开机时按下ESC,进入到bios设置界面;
3、将U盘设置为第一启动项,点击回车键然后就进入到U教授主菜单界面;
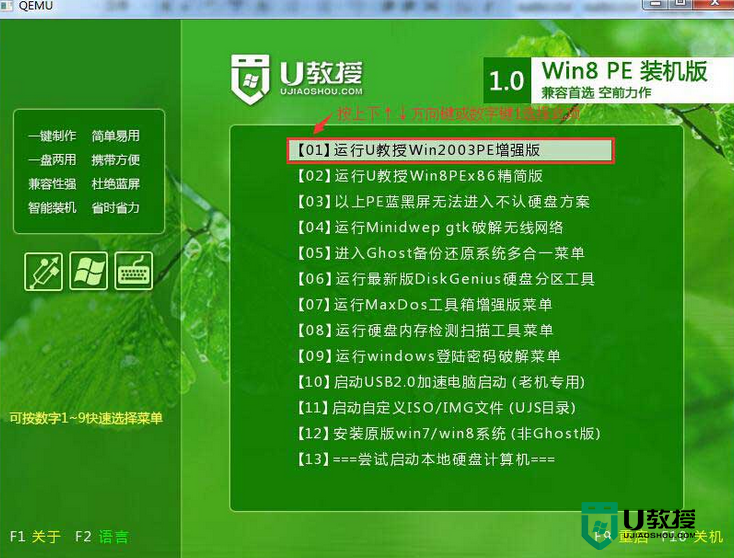
4、在U教授主菜单界面,选择【1】项,然后点击回车键;
5、打开“U教授PE一键装机”,然后在界面选中U盘启动盘中的GHO文件,点击“确定”;

6、在之后弹出的窗口中单击“是”,等待解压完GHO文件;
7、解压完成后,系统提示是否重启电脑,点击“是”;
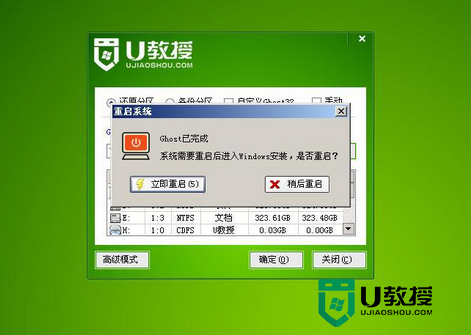
8、重启电脑时,拔出U盘,最后等待系统自动安装完成即可。
关于华硕笔记本怎么用u盘装系统win7教程就介绍到这里了,如果有朋友不懂华硕笔记本怎么用u盘装系统的不妨按照这篇教程进行操作下。