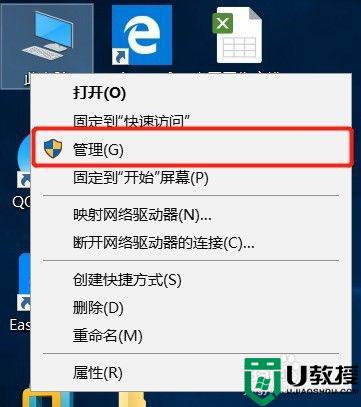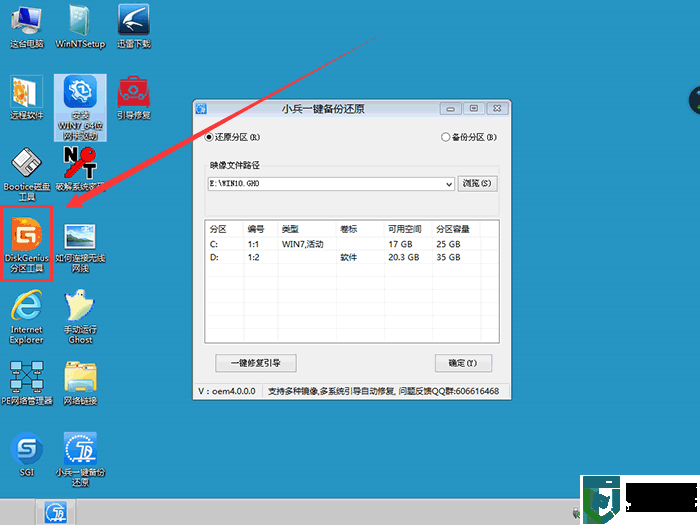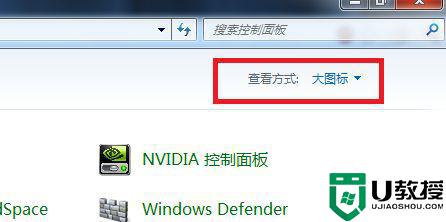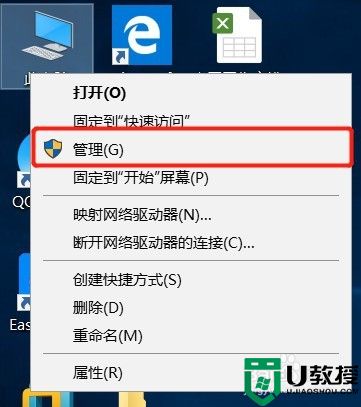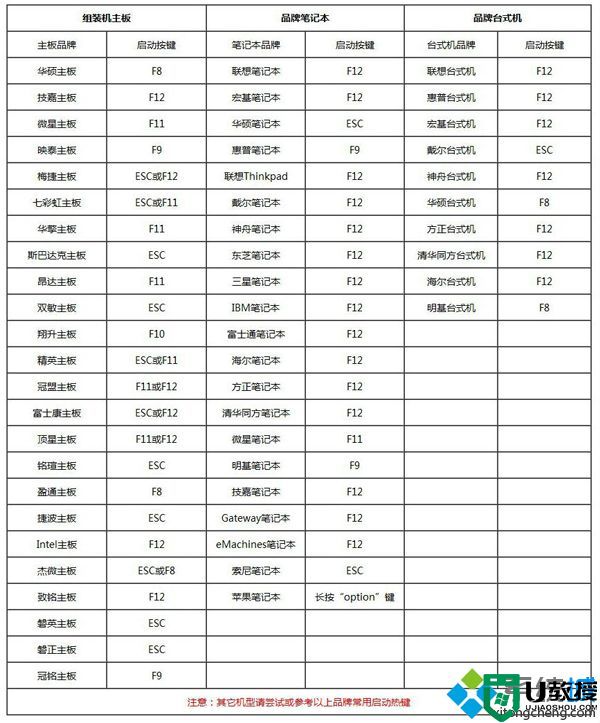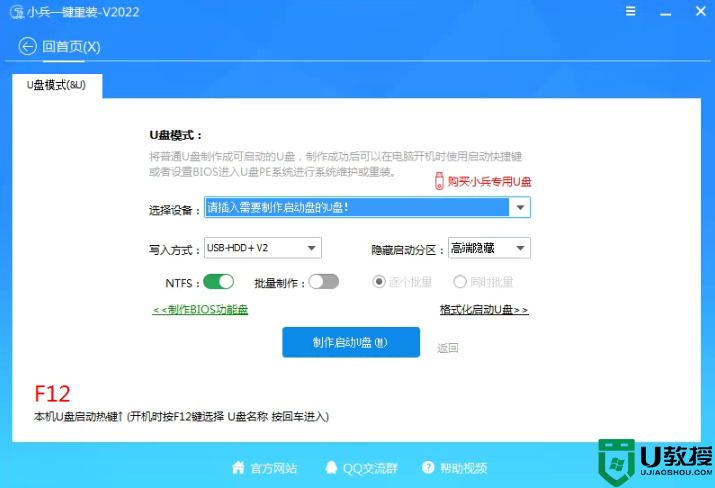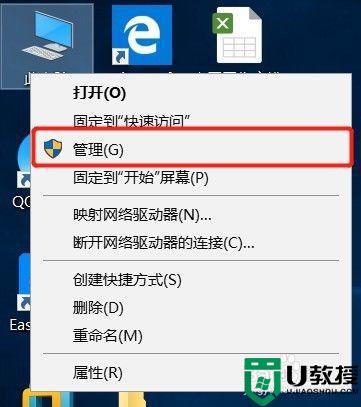怎样给u盘分区 u盘如何分区两个盘
时间:2021-12-13作者:zhong
最近有用户提出想给u盘分区,不用都存放到一个文件夹里,分区之后就更容易区分出来,但是用户不知道要怎么分区u盘,那么u盘如何分区两个盘或者多个呢,可以想分区硬盘似的分区u盘,下面小编给大家分享给u盘分区的方法。
解决方法:
1、在Windows10系统桌面,右键点击桌面上的“此电脑”图标,在弹出菜单中选择“管理”菜单项。
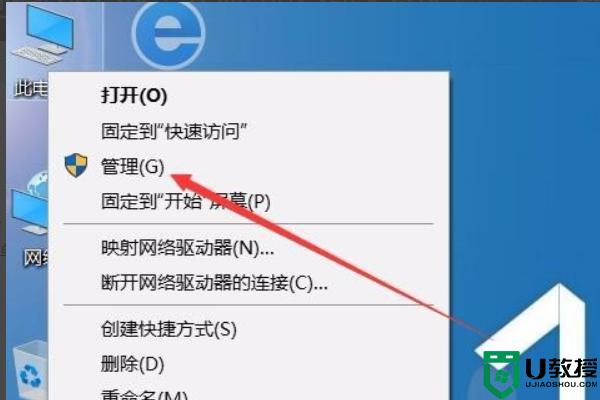
2、在打开的计算机管理窗口中,点击左侧边栏的“磁盘管理”菜单项。
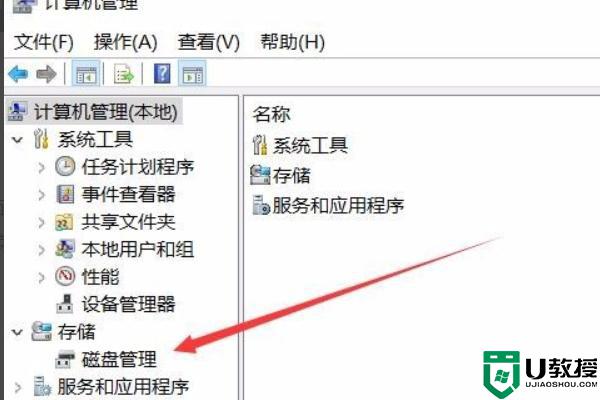
3、在右侧窗口中可以找到U盘的信息列表。
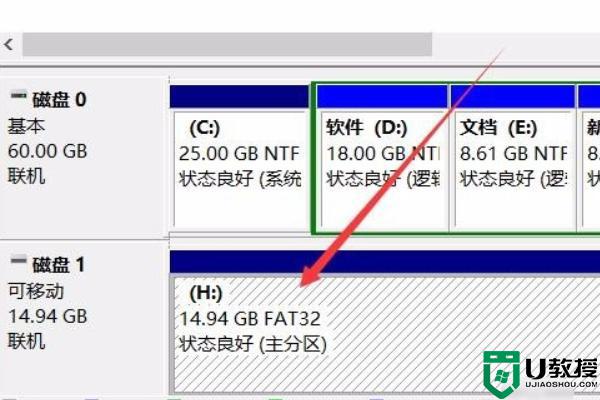
4、右键点击U盘图标,然后在弹出菜单中选择“删除卷”菜单项。
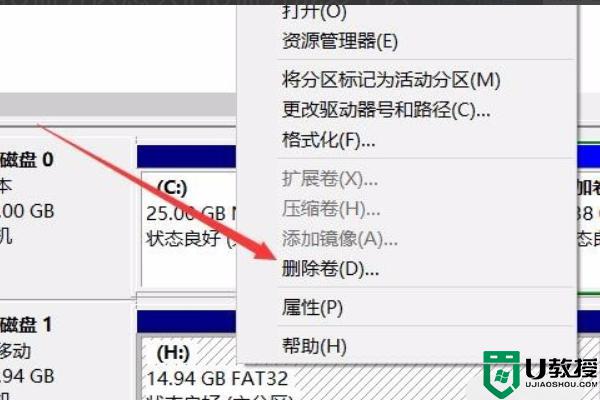
5、这时就会弹出一个删除简单卷的确认窗口,点击“是”按钮即可。
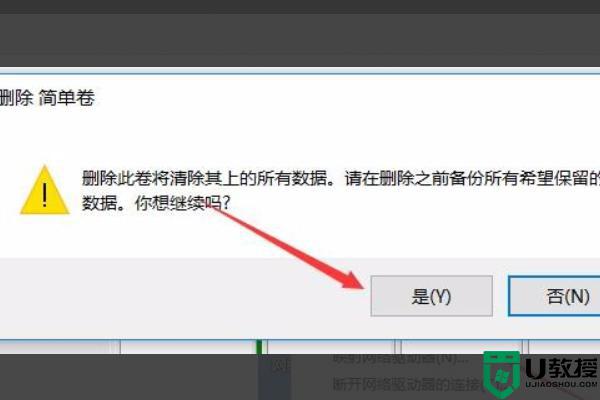
6、删除完成后,再右键点击U盘图标,然后在弹出菜单中点击“新建简单卷”菜单项。
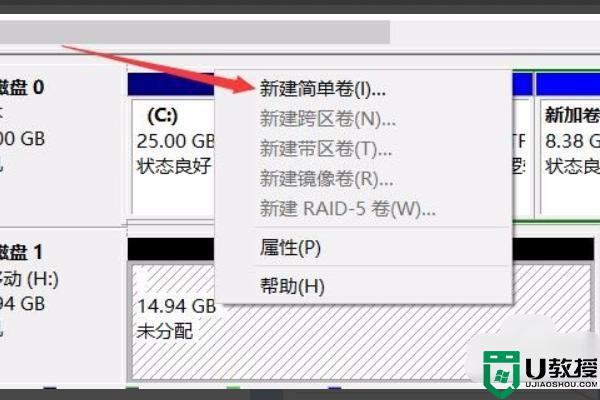
7、接着在弹出的窗口中,输入要建立U盘分区的大小。比如要创建5G的分区,输入5000就可以了。然后点击下一步按钮。
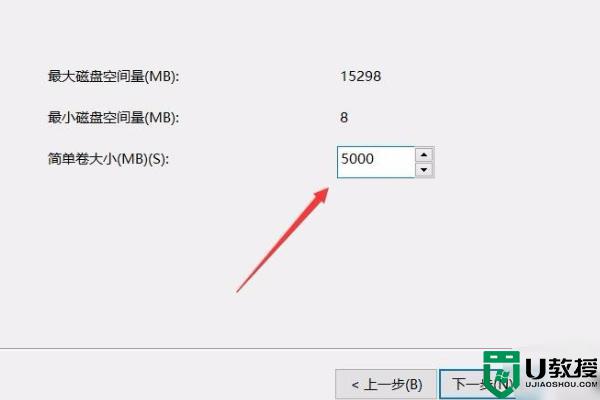
8、最后为U盘分配一下驱动器编号就可以了。
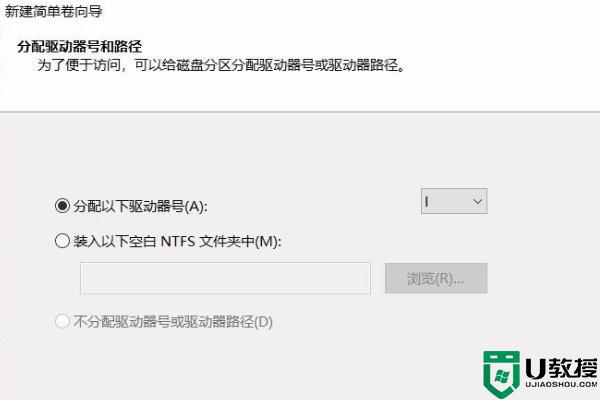
9、用同样的方法,把其它未分配的区域也建立新的分区。这样就把U盘分成多个分区,以方便管理其中的文件了。
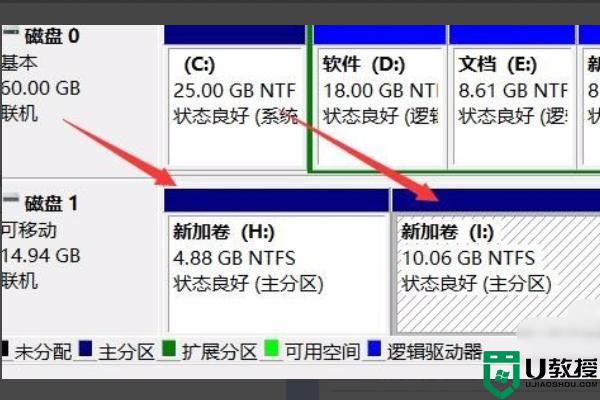
以上就是给u盘分区的方法,不知道怎么给u盘分区的话,可以按上面的方法来进行操作。