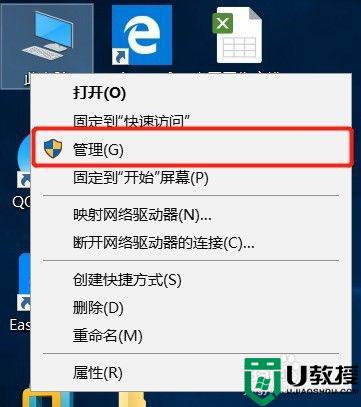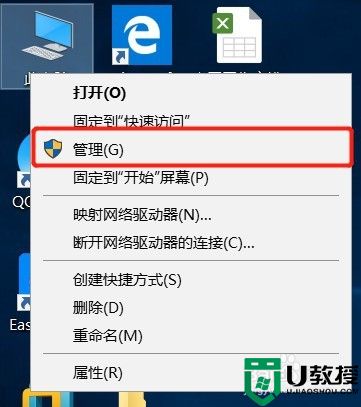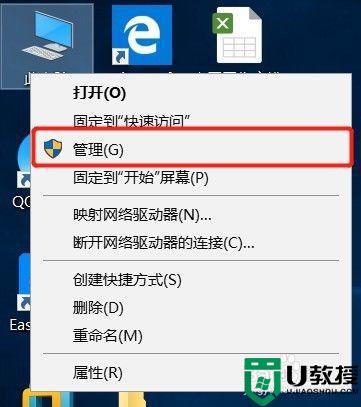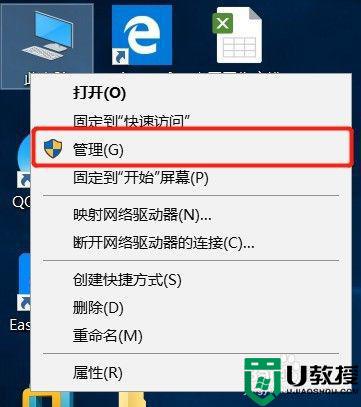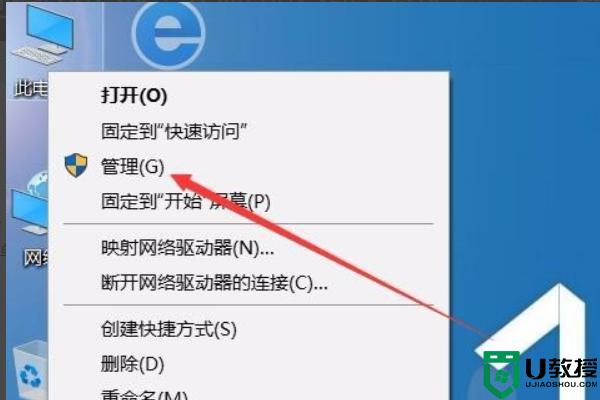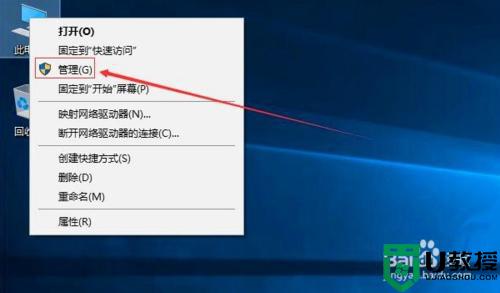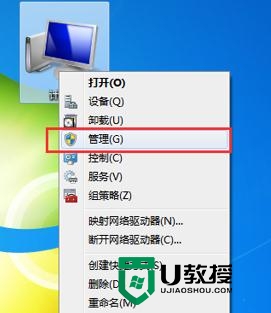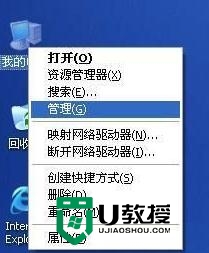怎样给硬盘分区 如何分磁盘分区
时间:2021-12-20作者:zhong
在电脑上,我们也是需要给硬盘分区的,不然硬盘只有一个系统盘这是不行的,虽说都可以使用但还是很不方便的,那么如何分磁盘分区呢,就比如说我们新买的硬盘,方法很简单,下面小编给大家分享给硬盘分区的方法。
解决方法:
1、打开控制面板,在左上角的查看方式中选择“大图标”。
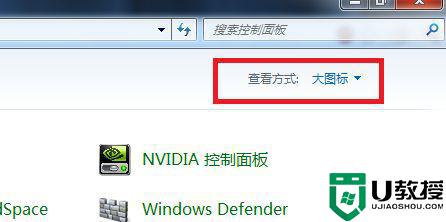
2、在所有项目中,找到“管理工具”,单击打开。
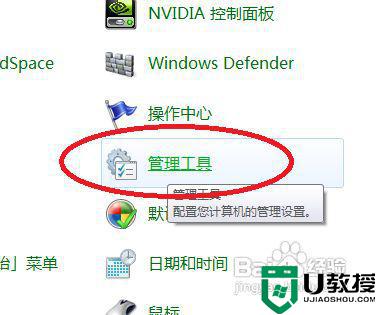
3、在“管理工具”窗口中,找到“计算机管理”,双击打开。
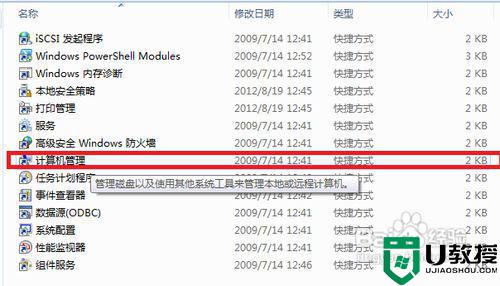
4、在“计算机管理”窗口中,找到“存储”下的“磁盘管理”。
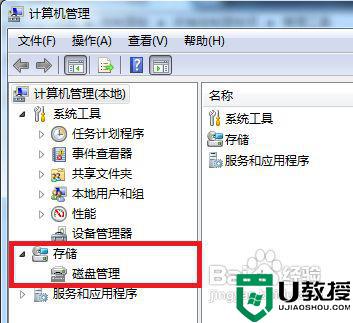
5、单击“磁盘管理”,就能在右侧的窗口中看到所有磁盘分区情况。

6、在其中一个想要更改的分区上,右键选择“压缩卷”。

7、在系统自动查询完毕后,就会在一个新的“压缩”窗口中更改想要分区的大小,我暂且分任意一个大小为例。
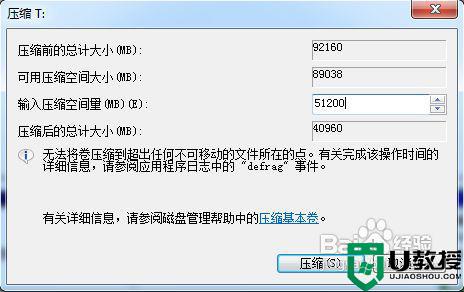
8、确认输入你的压缩空间量后,点击“压缩”,即可看到原来的分区已经变成了两个分区,而且大小是按你的要求更改了。

9、最后在新分出来的那个盘上,右键“新建简单卷”,如下图所示,然后一路下一步,就可以在计算机中看到多出的分区了。
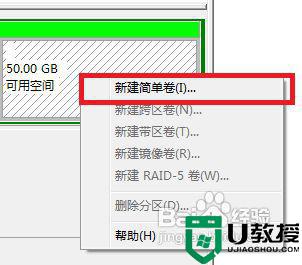
以上就是给硬盘分区的方法,需要分区硬盘但是不会的用户,可以按上面的方法来进行操作。