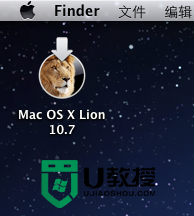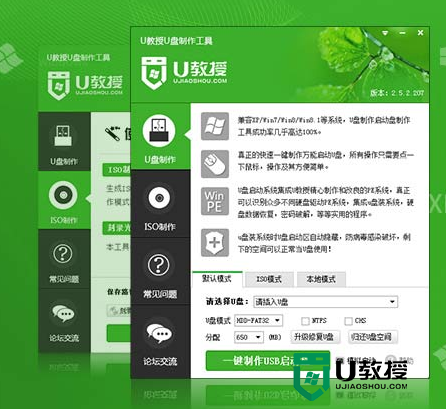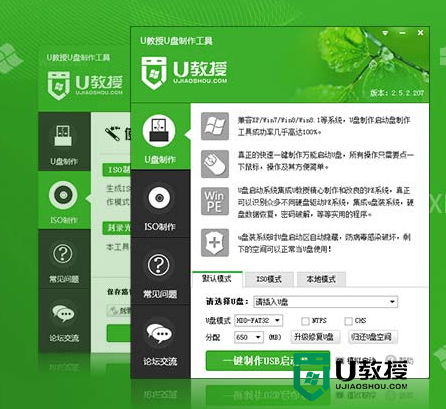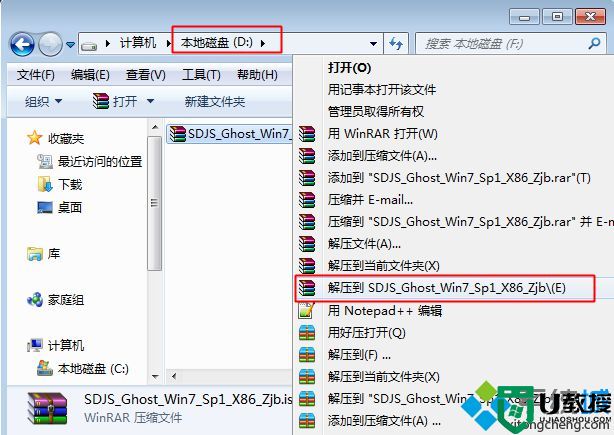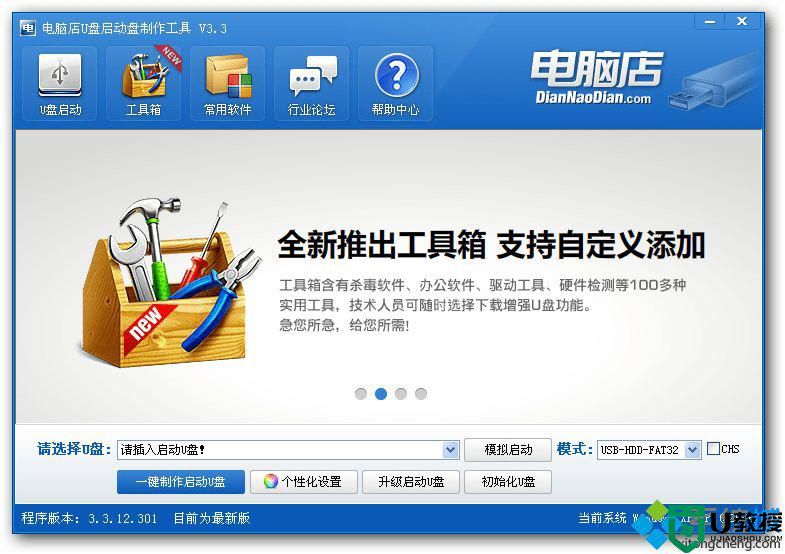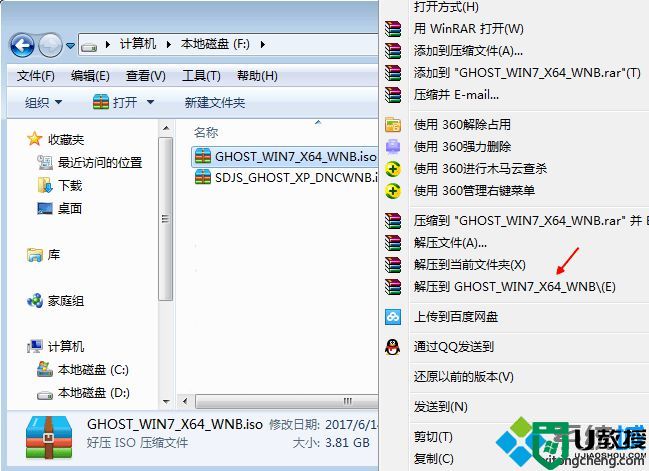ghost win7 u盘安装步骤 ghost win7 u盘安装教程
ghost win7系统怎么用u盘安装?我们知道用u盘安装ghost win7系统要比用其他方式方便得多,那么ghost win7 u盘安装步骤有哪些?部分小伙伴可能还不是很清楚,今天小编就跟大家说说安装的方法。
ghost win7 u盘安装步骤:
1、首先上百度搜索“U教授”,点击如下载并安装“U教授U盘制作工具”;
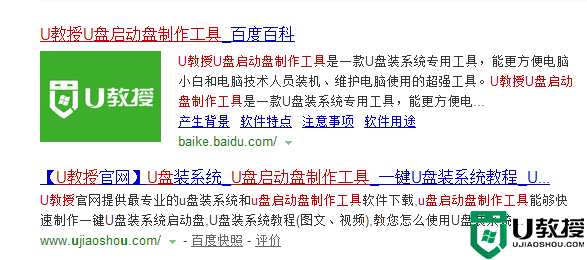
2、插入U盘后,双击U教授U盘制作工具,在如下所示的页面中选择好U盘,启动模式USB-HDD或USB-ZIP可选,默认采用USB-HDD模式;
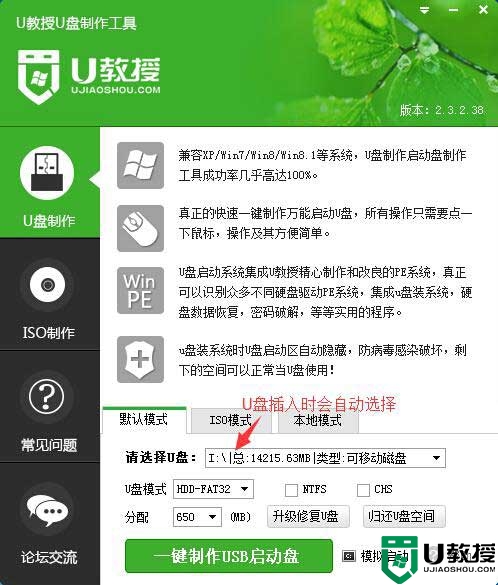
3、点击“一键制作USB启动盘”,确认U盘的数据做好备份,再接下来弹出的提示窗口中点击“确定”;
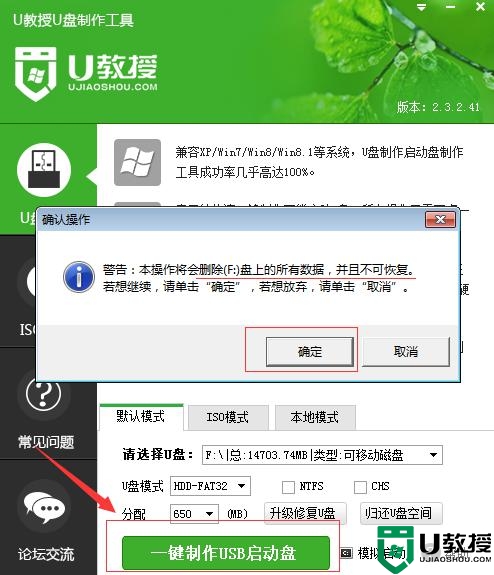
4、然后等待U盘启动盘制作成功点击确定即可;
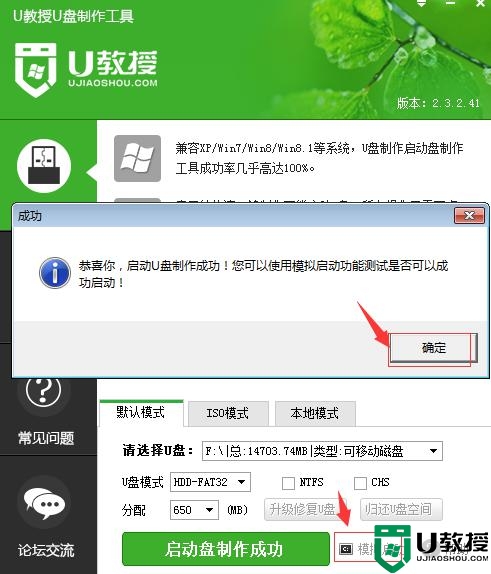
5、将WIN7系统镜像包复制到U盘GHO文件夹内;
6、重启电脑,设置U盘为第一启动顺序;
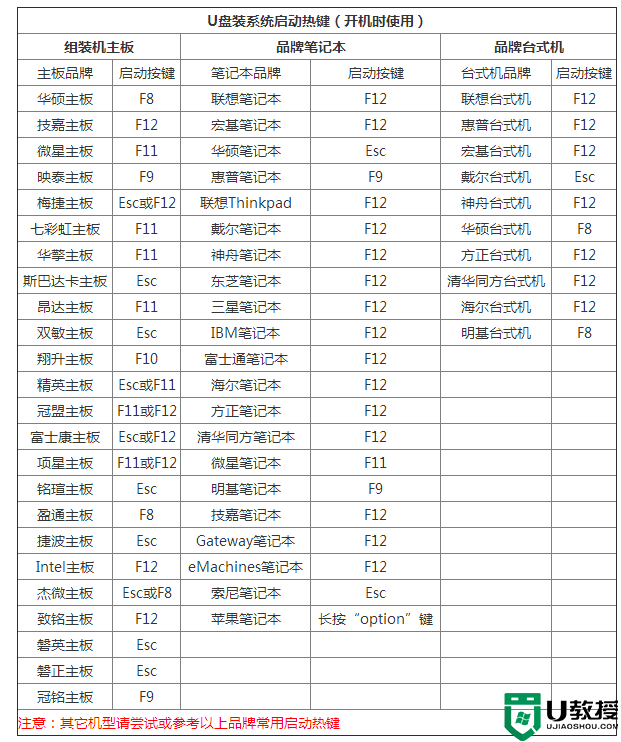
7、进入到U教授U盘启动界面后选中“运行U教授Win2003 PE增强版”,点击enter键盘;
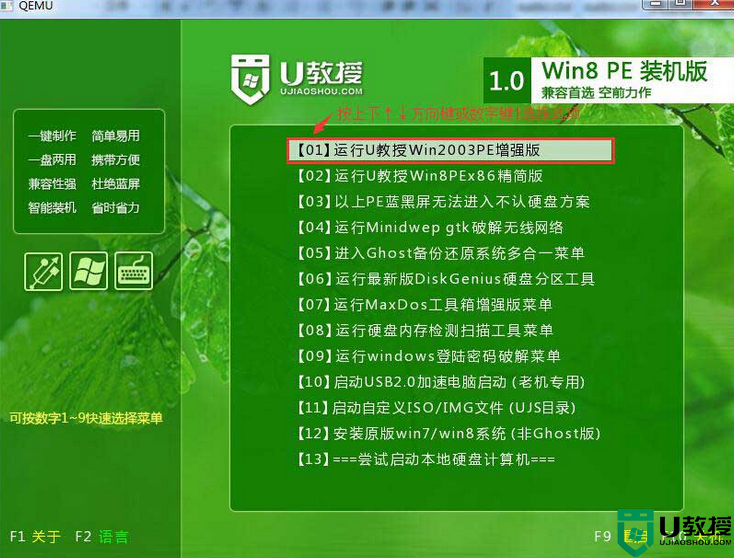
8、进U教授Win2003 PE增强版系统后,鼠标双击"U教授PE一键装机";
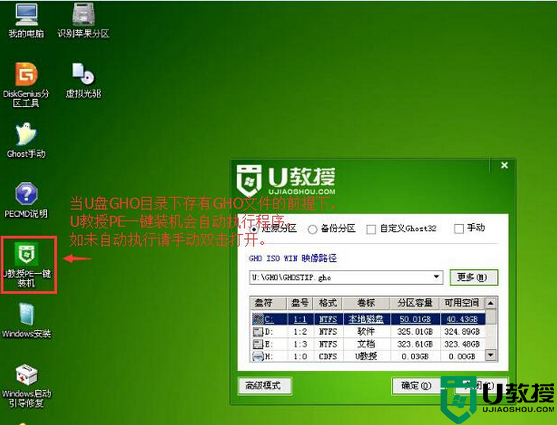
9、软件自动识别GHO文件后,只需要点击“确定”即可,再接下来的小窗口中点击“是”;
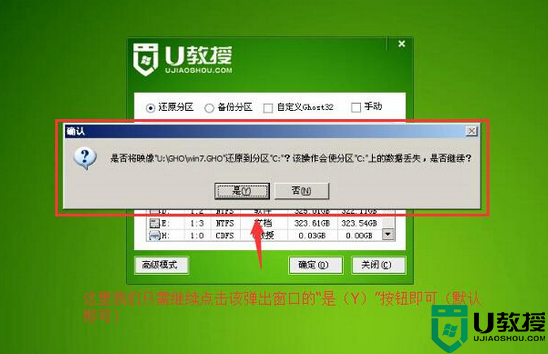
10、等待解压GHO文件的进度条完毕后会自动弹出是否重启电脑的窗口,我们现在只要点击"是(Y)"按钮即可;
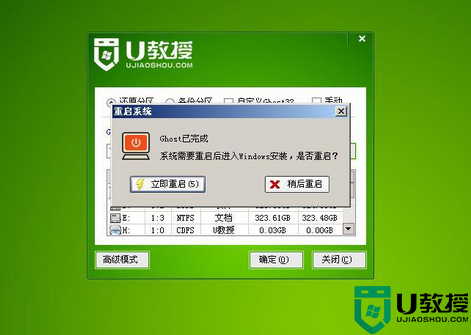
11、等待自动重启电脑,重启的时候我们把U盘从USB插口处拔出来,最后电脑将会自动安装系统,直到进入电脑桌面为止那就表示win7系统安装完毕了。

ghost win7 u盘安装步骤就如上述,关于u盘装系统大家还有其他不清楚的地方可以上u教授查询相关的文章。
推荐阅读:华硕A555L笔记本U盘装win7系统