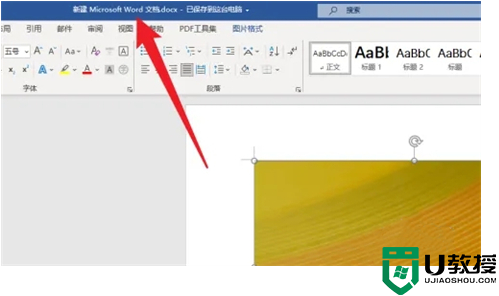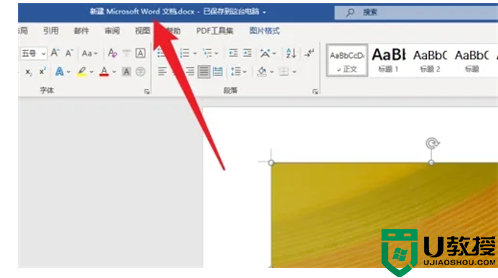打印机怎么扫描成pdf 扫描仪怎么扫描pdf格式
时间:2022-01-04作者:zhong
最近有用户在使用打印机上的扫描功能,想把文件扫描到电脑上,但是要求把文件扫描成pdf格式的,用户是不知道要怎么操作的,那么扫描仪怎么扫描pdf格式呢,方法很简单不难,下面小编给大家分享打印机扫描成pdf格式的方法。
解决方法:
1、打开电脑的控制面板:用鼠标点击电脑左下角的开始键,选择右侧的控制面板,点击进入。
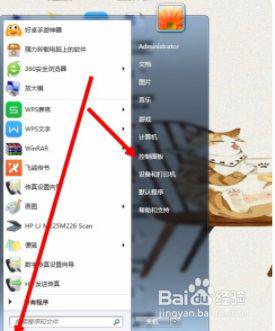
2、打开控制面板后,在控制面板的很多选项中,找到“设备和打印机”,然后点击进入。
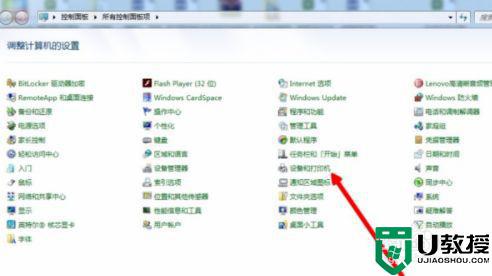
3、单击鼠标右键点击我们的打印机图标,选择开始扫描。
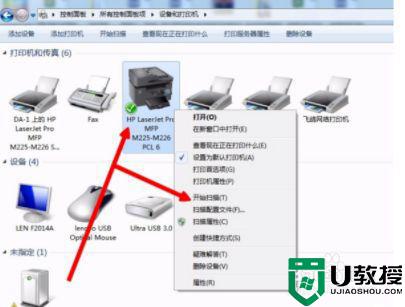
4、在打开的配置页面,可以选择配置文件,图片格式和图片分辨率,点击开始扫描。

5、扫描完成后,会自动打开文件夹,就可以看到扫描得到的文件了,点击文件,右键,选择“转换成PDF”。

以上就是打印机扫描成pdf格式的方法,需要扫描到电脑上的文件是pdf格式的,可以按上面的方法来进行操作。