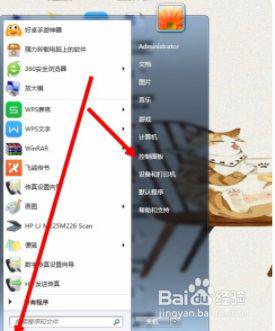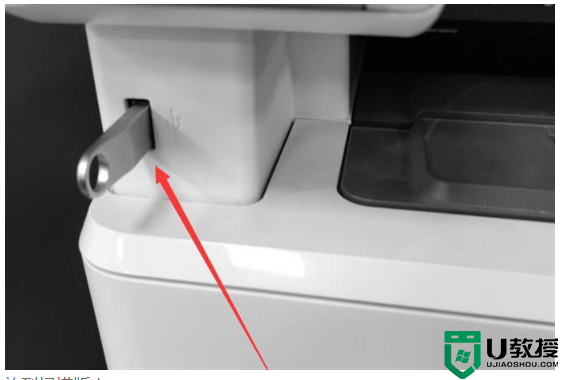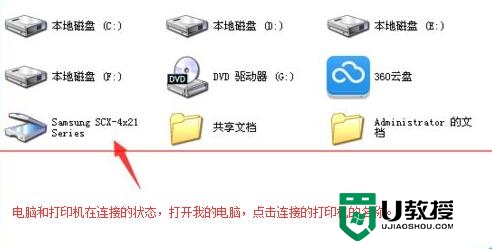复印机扫描功能怎么用 复印机扫描文件怎么扫描
我们在使用复印机的时候,不单单可以复印文件,也可以扫描文件到电脑上,相信也很多用户工作中需要保存一份电子版的文件,那么复印机扫描文件怎么扫描呢, 方法很简单不难,下面小编给大家分享复印机扫描功能的使用方法。
解决方法:
复印机操作:
1、我们先来说说复印机自带的复印扫描工作。我们将复印机扫描区域打开。

2、将需要复印的资料放入其中,可以看到扫描 区域外会有一个箭头,要以此为依据靠边对齐。
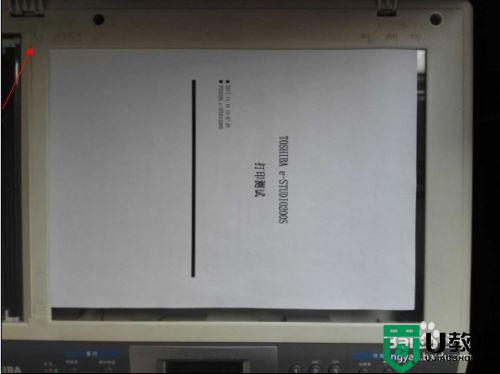
3、合上盖子,按下“开始”按钮即可进行扫描复印。

电脑操作:
1、在电脑上连接好复印机数据线,安装好复印机打印驱动,就可进行复印机扫描工作了。安装好了复印机驱动,进入“我的电脑”后,会在下方显示安装好后的“扫描仪和照相机”标志
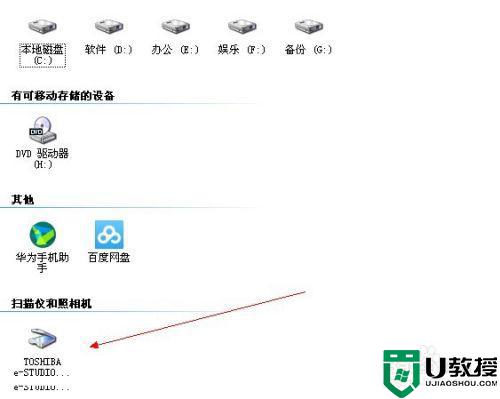
2、在使用过程中,我们只需将需要扫描的文件,放入复印机的扫描区域后,双击“扫描仪和照相机”标志。

3、这里我们选择“扫描仪和照相机向导”确定,进入“扫描仪和照相机向导”后“下一步”。

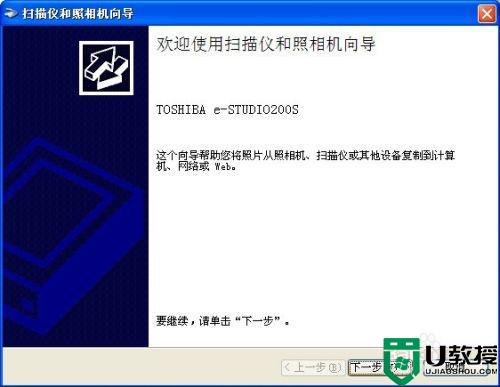
4、这时会出现选择“扫描仪的首选项”,这里建议大家选择“彩色照片”因为这是最不失真的,在按提示操作。
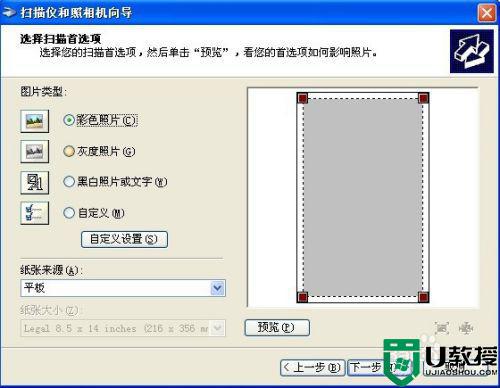
5、最终可以看到扫描进度,等到进度全部完成,扫描工作即完成,这时可以在选择扫描存放位置处看到扫描件。
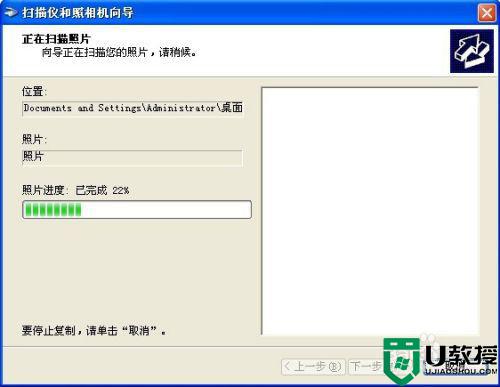
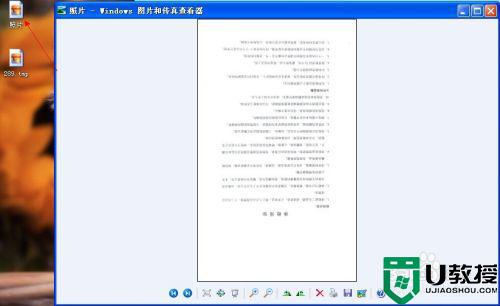
以上就是复印机扫描功能的使用方法,有不知道要怎么操作的话,可以按上面的方法来进行操作。