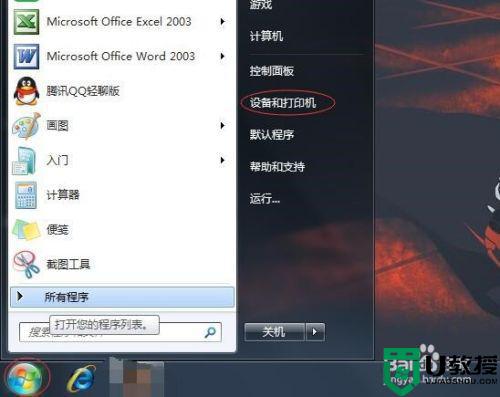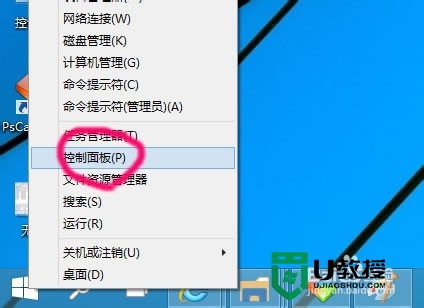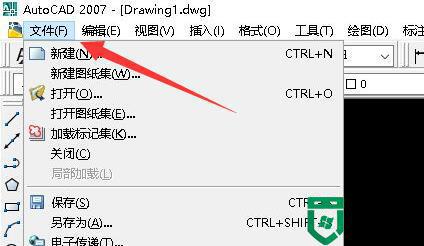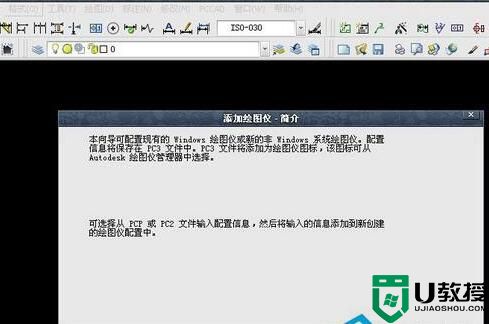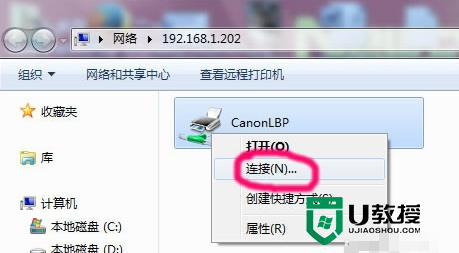xp怎样添加打印机|xp添加打印机的最佳方法
XP系统的打印机,有许多的人不会添加,所以小编写了一篇关于XP系统如何添加打印机的经验,把我的经验分享给大家,希望小编的经验可以帮助到了那些XP系统不会添加打印机的人,如有什么疑问可以在小编的经验下方提出评论。下面一起来看看xp怎样添加打印机。
xp添加打印机的最佳方法:
1、首先点击左下角的【开始】,选择打印机和传真。
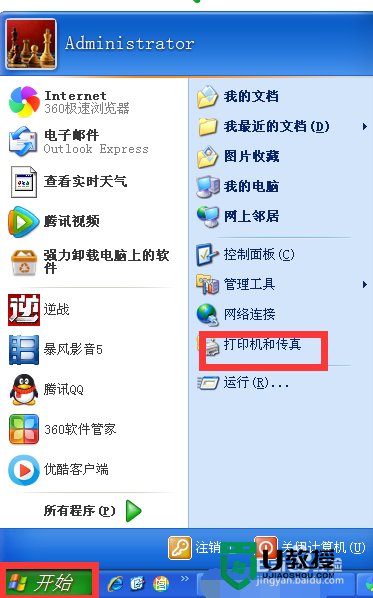
2、进入打印机和传真后,选择【打印机任务】添加打印机。
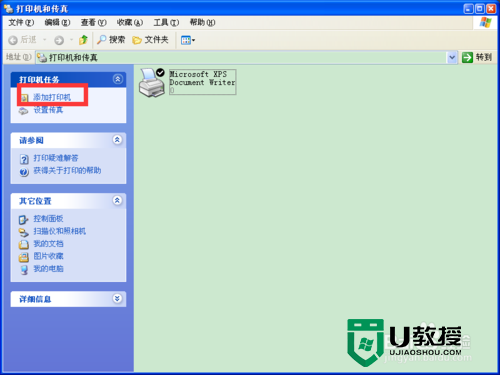
3、然后添加打印机向导,如果你使用的是USB端口就不用着个添加打印机向导,没有的话就继续,进行下一步。
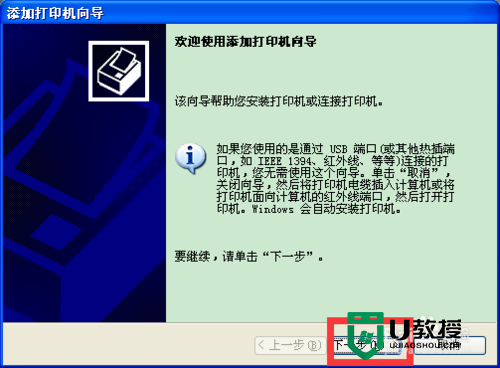
4、【添加打印机向导】的选择哪类打印机,如果安装没有连接到打印服务器的网络打印机,就选择【本地的打印机】不是的话选择第二个,然后进行下一步。
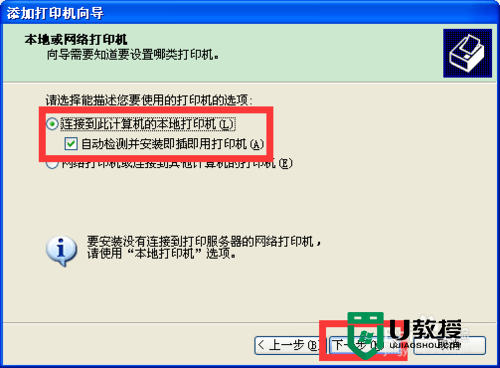
5、【添加打印机向导】的选择打印机端口,选择完毕进行下一步。
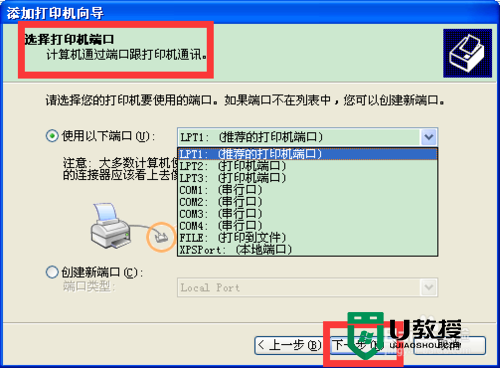
6、【添加打印机向导】的安装打印机软件,选择厂商和打印机软件,如果打印机有安装磁盘,可以在磁盘安装,然后进行下一步。
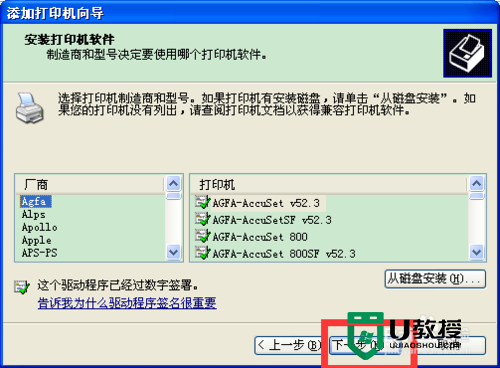
7、【添加打印机向导】的打印机命名,为打印机输入一个名字,选择是否为打印机为默认的,然后进行下一步。
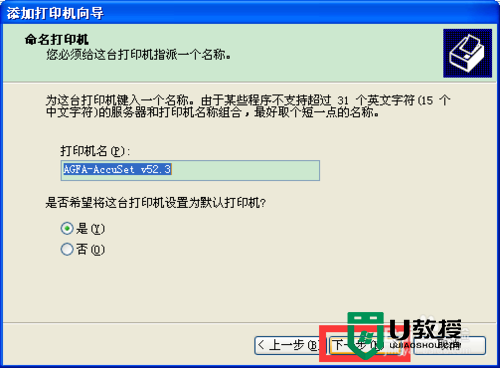
8、【添加打印机向导】的打印测试页,是还是否,然后进行下一步。
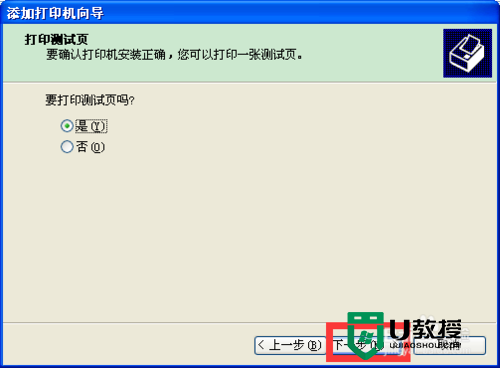
9、最后完成【添加打印机向导】即可。
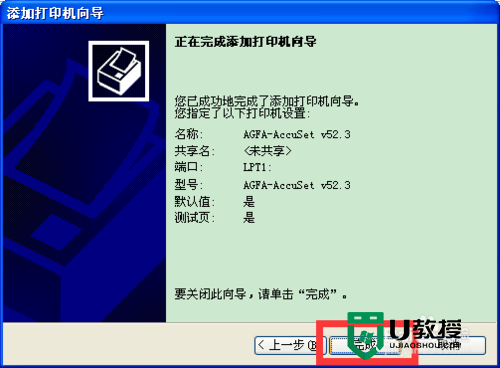
关于【xp怎样添加打印机】现在大家应该都了解处理方法了吧?觉得该教程有用户的话,建议收藏,或者想自己u盘装系统的话,可以上u教授看看安装的教程。