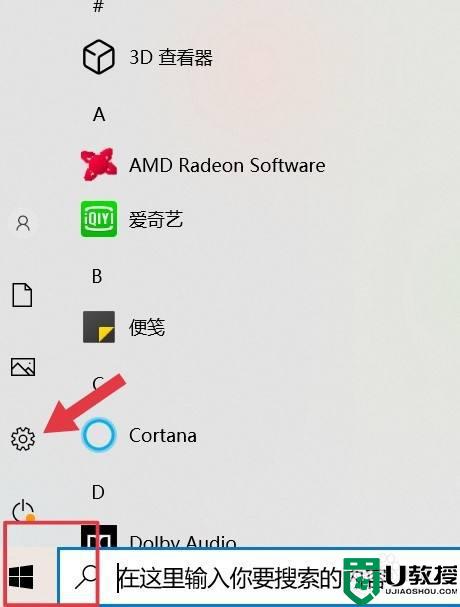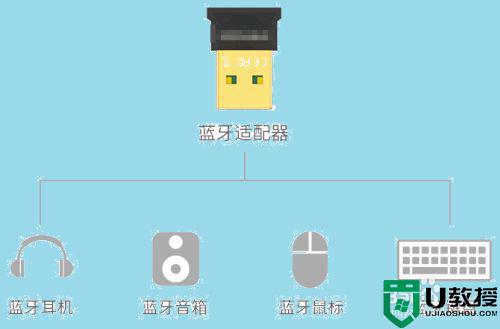电脑怎么添加无线蓝牙耳机 台式电脑添加蓝牙耳机步骤
如今,大多用户都会选择入手蓝牙耳机,这样不仅够通过手机进行连接,也可以和台式机电脑进行连接,不过相比较于笔记本电脑,很多用户可能还不懂的台式机电脑连接蓝牙耳机的步骤,对此电脑怎么添加无线蓝牙耳机呢?这里小编就给大家介绍一篇台式电脑添加蓝牙耳机步骤。
具体方法:

步骤一:打开蓝牙耳机,确保能够被电脑搜索到。如图是UFO耳机,长按接听键蓝色灯光亮起打开 ,打开后会出现语音提示。

步骤二:打开win10电脑,电脑右下角-蓝牙图标右键-添加蓝牙设备。
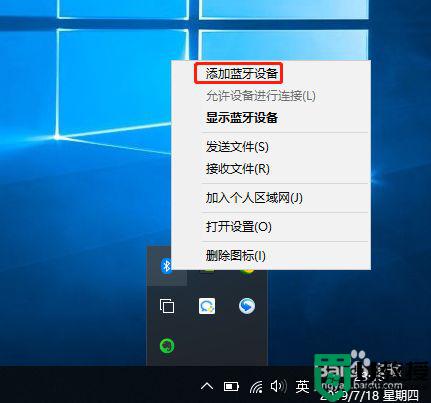
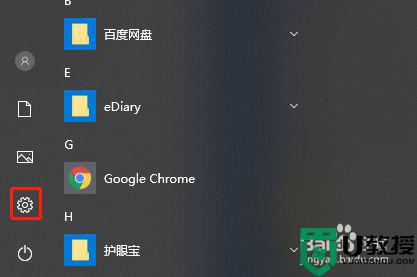
步骤三:打开电脑蓝牙开关,然后点击“添加蓝牙或其他设备”。
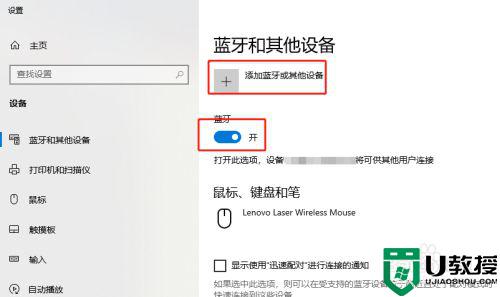
步骤四:蓝牙属于音频设备,选择第一个。
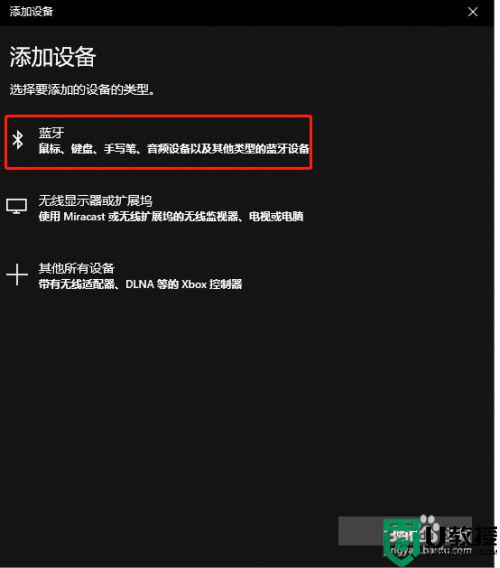
步骤五:列表中会出现很多蓝牙设备,点击要匹配的蓝牙设备名称,这里我点击ufo。
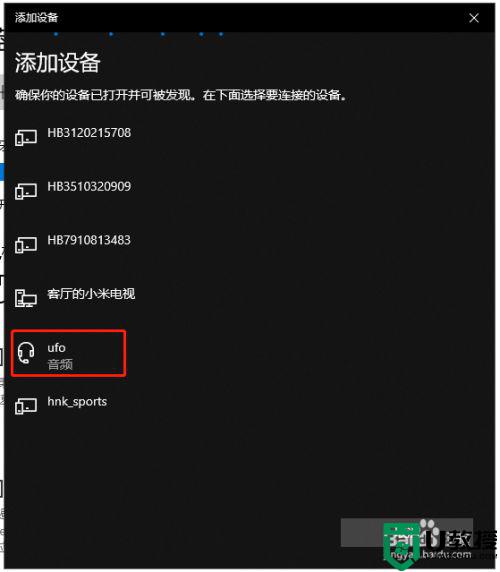
步骤六:此时电脑显示正在连接,然后会进行PIN匹配,点击连接。
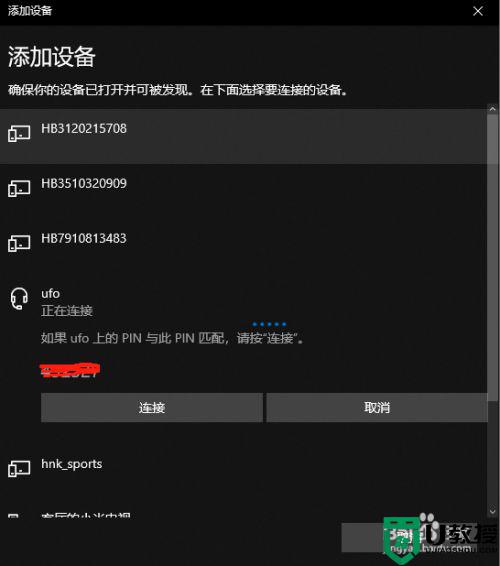
步骤七:配对成功会出现“你的设备已准备就绪”,此时蓝牙耳机会出现语音提示。“配对成功,已连接”。
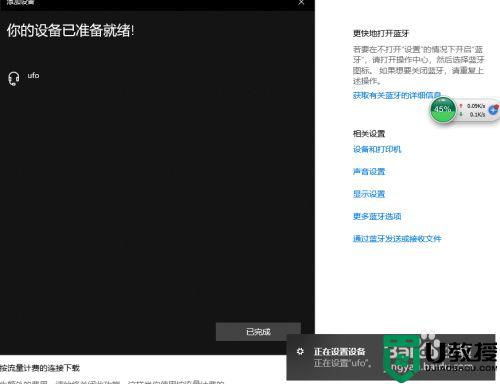
步骤八:设备列表中已经出现蓝牙耳机图标。
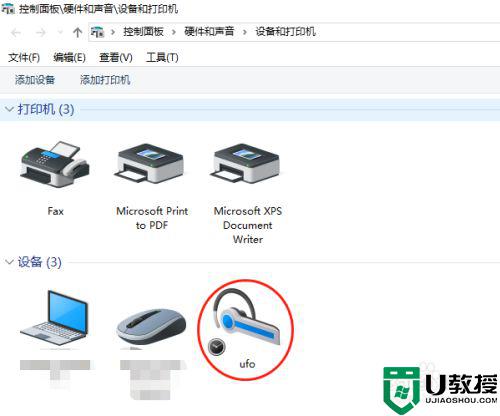
步骤九:现在蓝牙厂商很多,当连接连接后,声音还是本机播放时,参照图片设置。进入设备管理器,可以看到部分设备无法识别。右键点击更新驱动程序,蓝牙驱动正常安装,此时电脑声音输入到蓝牙耳机了。
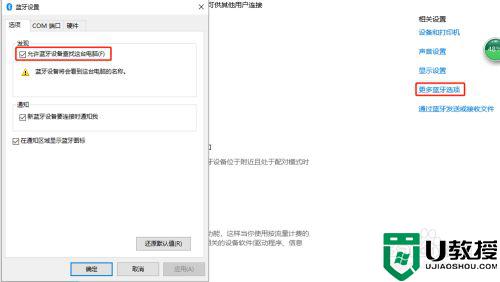
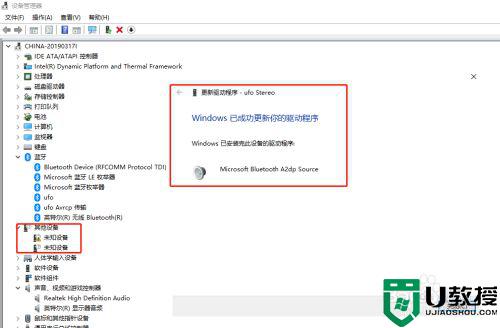
步骤十:声音设置中,蓝颜耳机已经成为默认声音输出设备。最后播放视频或者音乐,检查是否声音输出为蓝牙耳机。
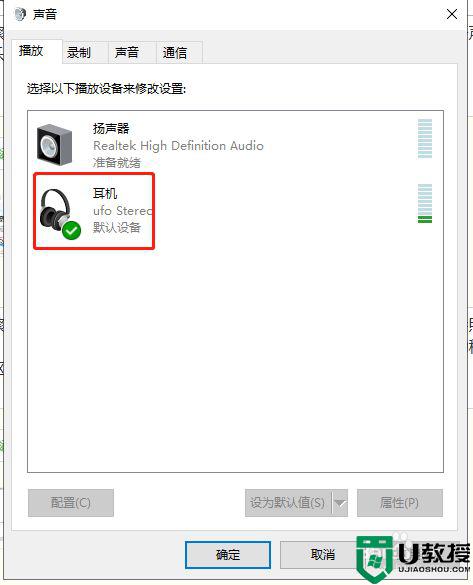
上述就是小编带来的台式电脑添加蓝牙耳机步骤了,还有不懂得用户就可以根据小编的方法来操作吧,希望能够帮助到大家。