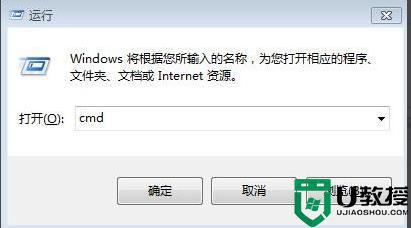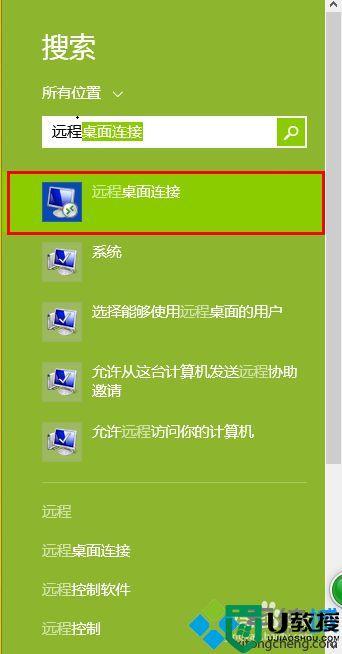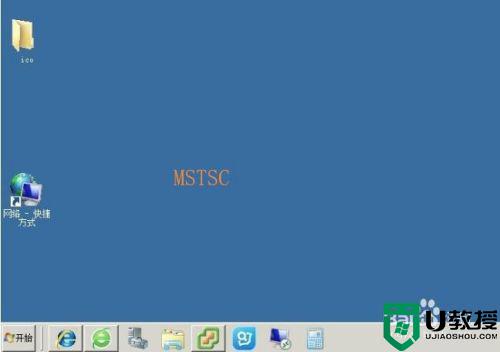电脑远程桌面连接服务如何开启 教你使用命令打开远程桌面连接服务的方法
时间:2022-03-25作者:mei
电脑远程桌面是比较实用的功能,在很多地方都会使用到,当自己电脑或者同事电脑出现无法自行解决的问题,这时就可以开启远程桌面功能去操控对方的电脑,省得跑来跑去,节省很多时间。新手用户不清楚远程桌面连接服务如何开启?方法有很多种,今天教大家使用命令打开电脑远程桌面连接功能。
方法一:通过运行命令远程连接
1、首先我们按下“Win+R”开启“运行”对话框然后输入指令 mstsc 回车确认。
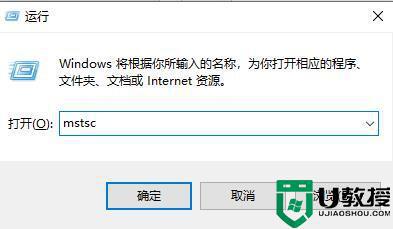
2、接下来单击“显示选项”。
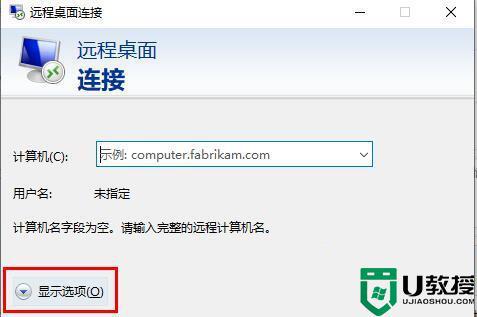
3、然后输入 ip地址 选择“连接”。
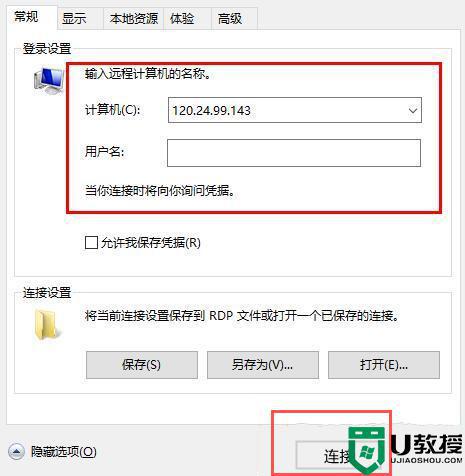
4、当出现显示正在连接即可。
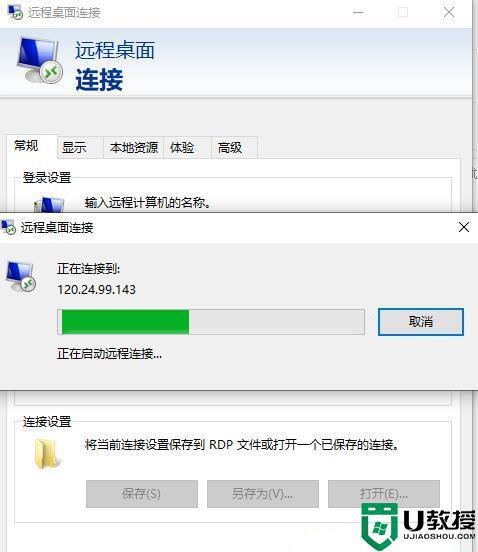
方法二:通过命令提示符远程连接
1、同样我们首先按下“Win+R”打开“运行”输入指令 cmd 回车确认。
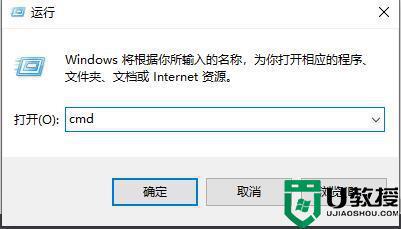
2、在“命令提示符”输入 mstsc /v: 192.168.1.250 /console就可以啦。
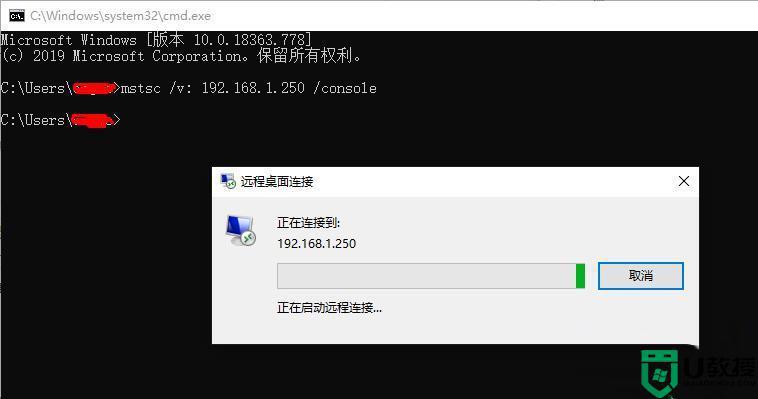
上述分享使用命令打开电脑远程桌面连接服务的方法,用户可以选择自己习惯的方式操作,对日常办公有很大帮助的。