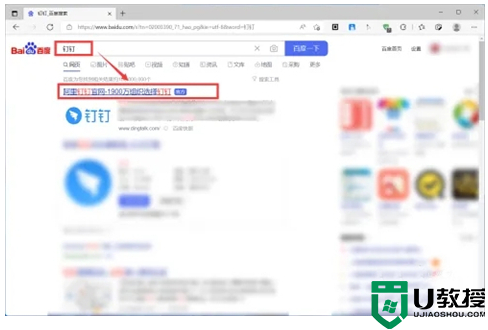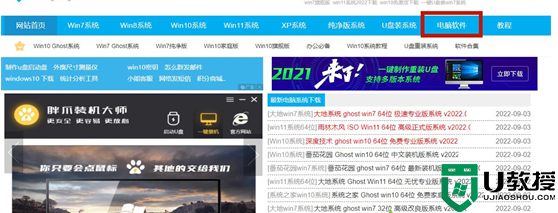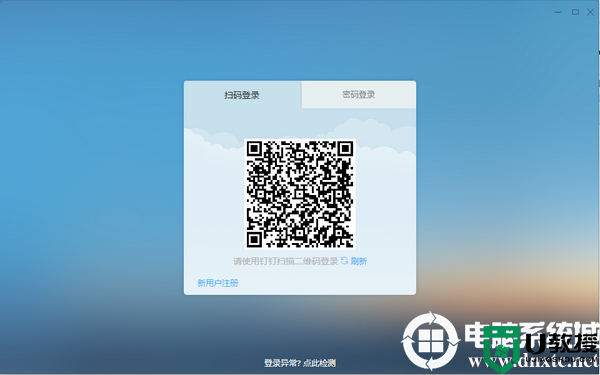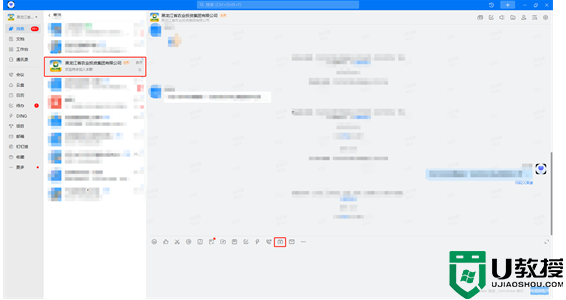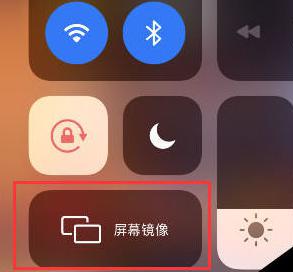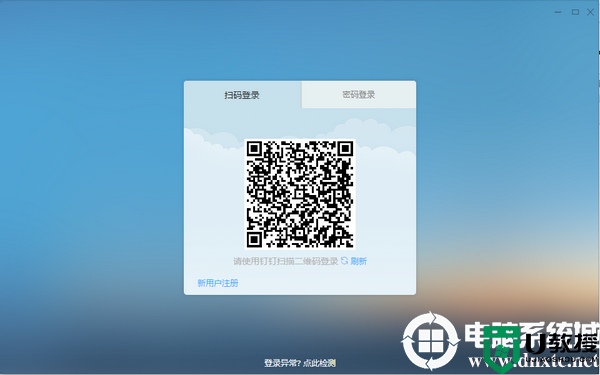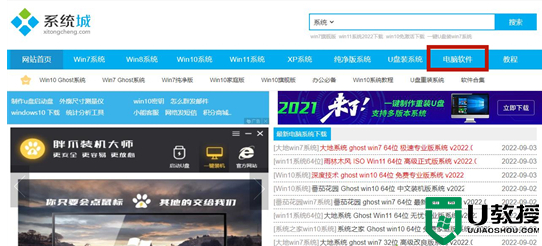钉钉电脑版怎么下载 钉钉电脑版下载安装步骤
时间:2022-03-25作者:huige
钉钉是一款现在很多企业都会用到的聊天工具,它有着非常强大的功能,比如实现手机和电脑文件互传等,但是许多小伙伴还不知道钉钉电脑版怎么下载,其实方法不难哦,到网上下载钉钉安装包进行安装即可,现在就教大家钉钉电脑版下载安装步骤。
具体步骤如下:
1、在钉钉官网下载钉钉电脑版安装包;
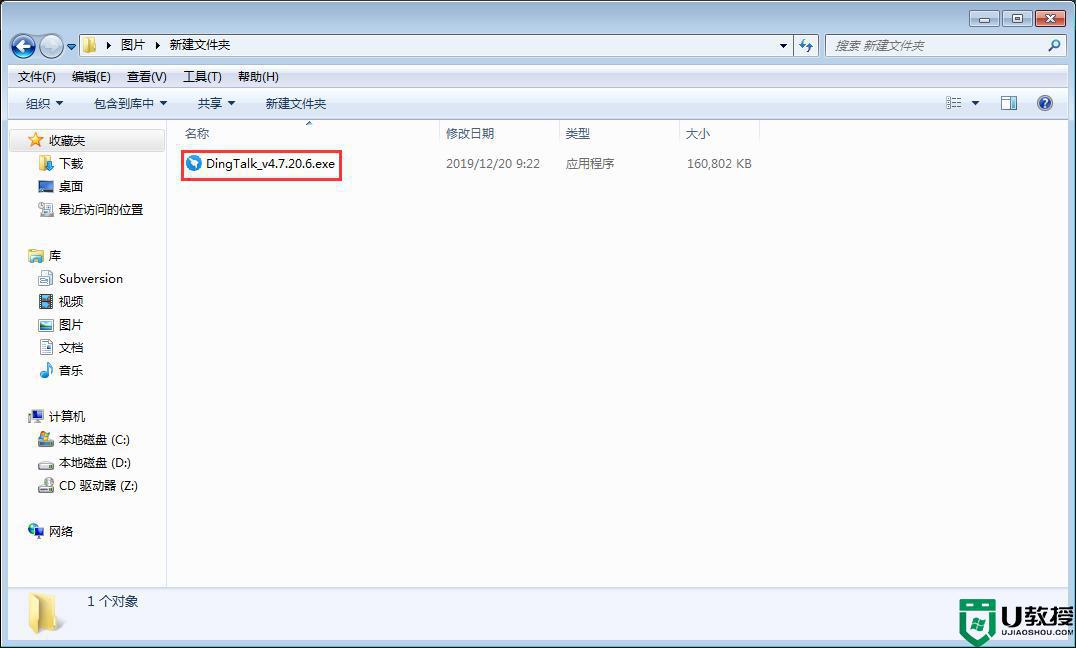
2、打开下载完成的安装包;
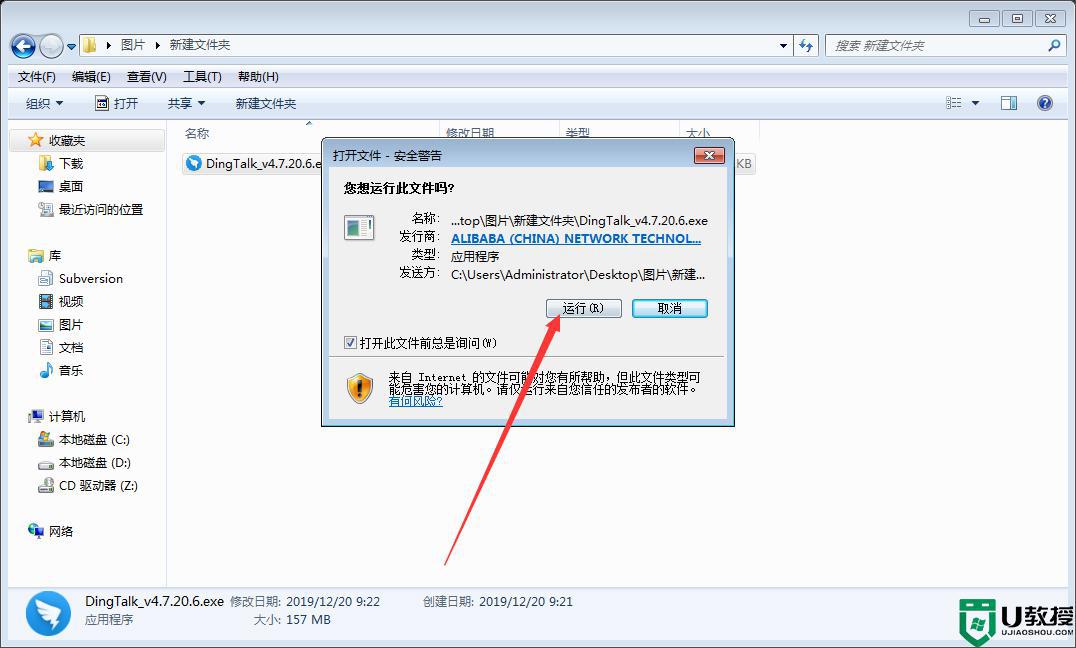
3、待打开文件窗口弹出后,选择“运行”;
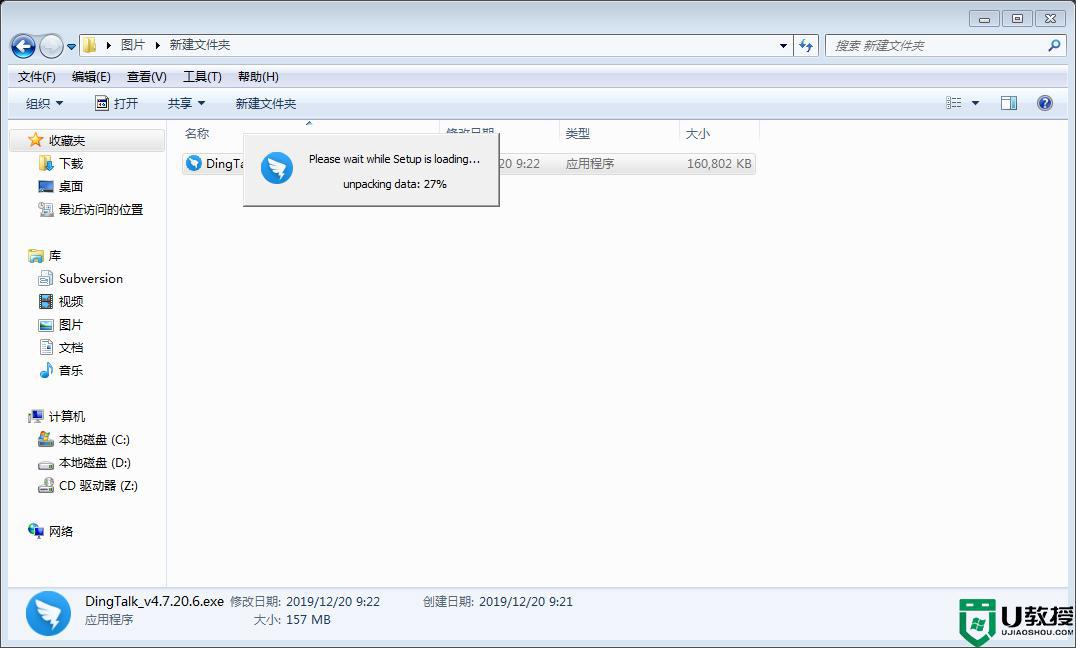
4、这时便会开启钉钉安装向导;
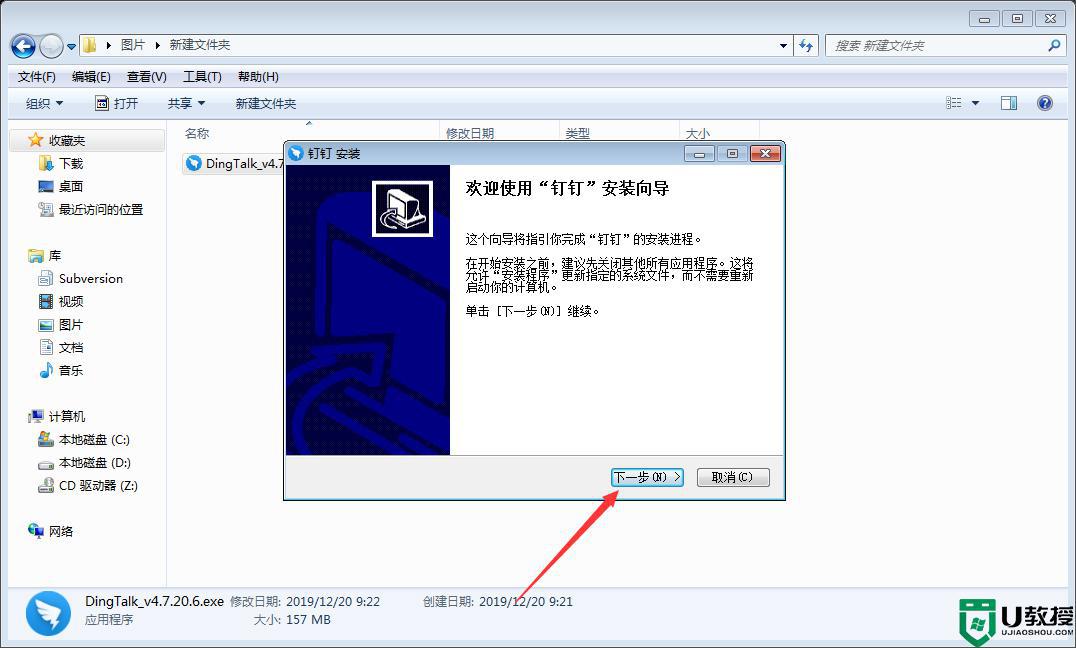
5、安装向导打开后,选取“下一步”;
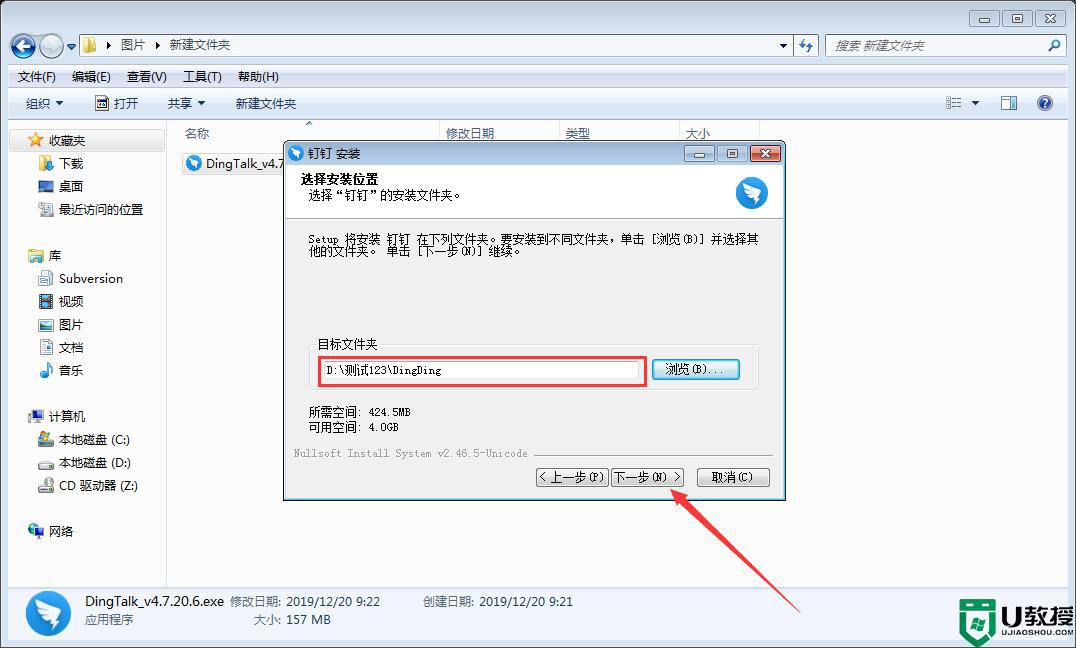
6、浏览选择合适的文件夹,继续选取“下一步”;
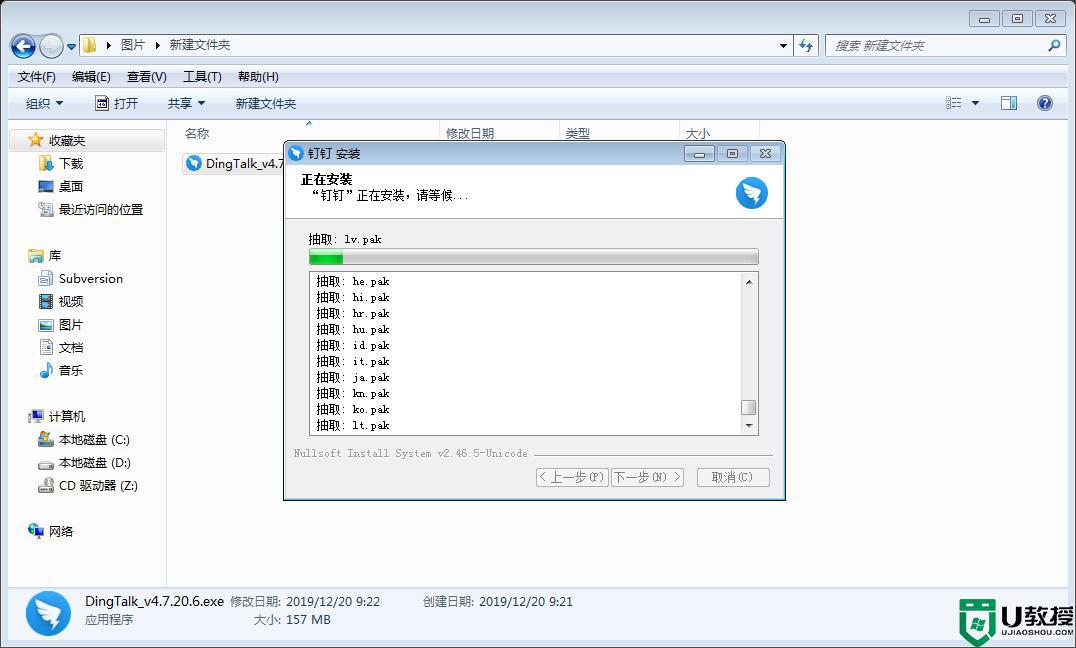
7、这时钉钉电脑版便会开始安装了;
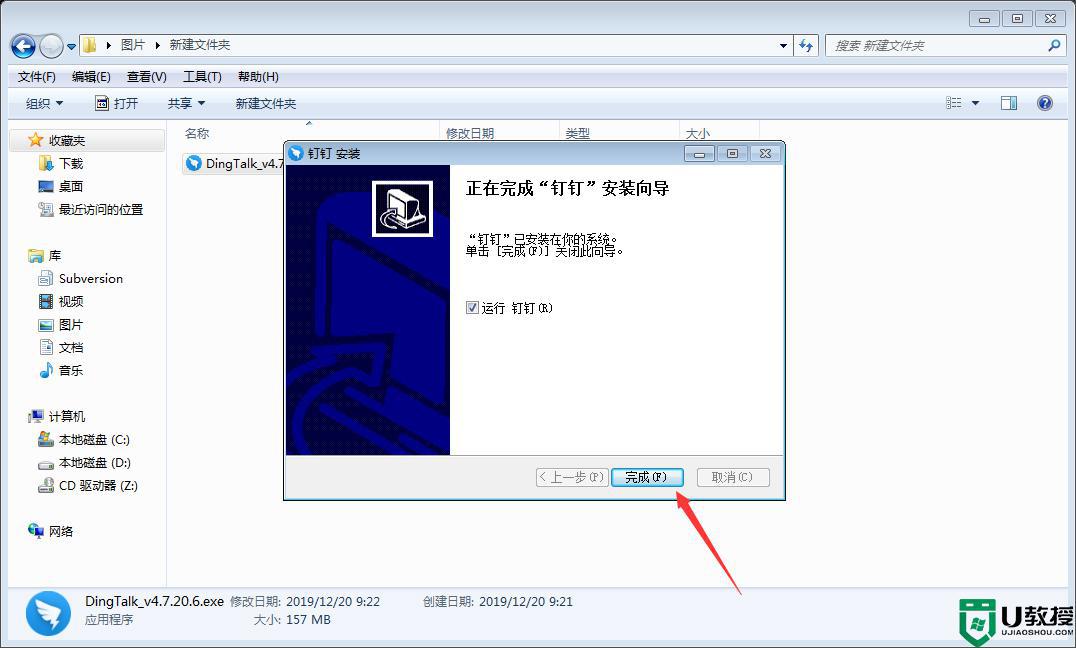
8、安装完成后,则会出现“‘钉钉’已安装在你的系统,单击完成关闭此向导”的提示。
上述便是钉钉电脑版下载安装详细教程了,还不知道如何安装的用户们可以学习上面的方法来进行操作就可以,更多精彩内容欢迎继续关注本站!