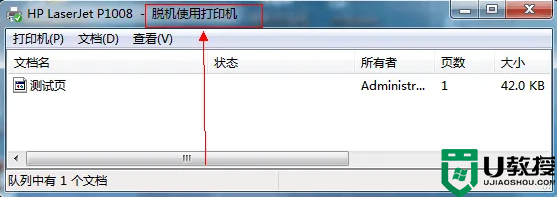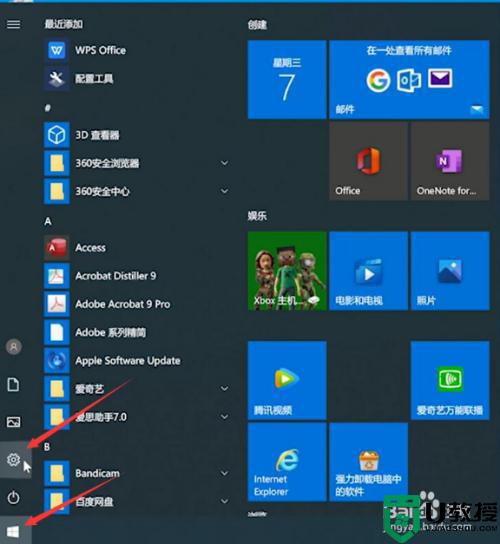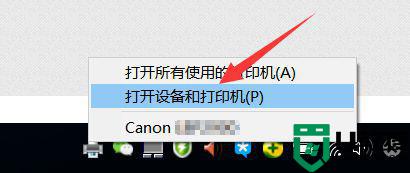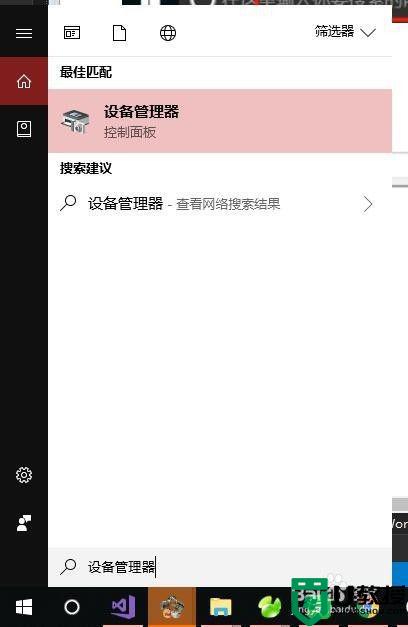打印机脱机状态怎么恢复正常打印 打印机显示脱机如何恢复
我们要打印文件的时候,都是会用到打印机的,不过有时候可能会遇到打印机无法正常使用的情况,比如常见的打印机脱机状态,这样就不能打印了,那么打印机脱机状态怎么恢复正常打印呢?针对这个问题,本文给大家讲述一下打印机显示脱机恢复正常的详细方法。
方法一:
1、任务栏右下角打印机图标不会消失,可却也没有红色叹号显示。鼠标放上去有提示“一个文档待打印,原因为”。
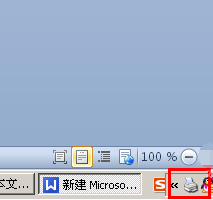
2、双击任务栏的打印机图标,打开打印机任务窗口,发现标题栏显示“脱机使用打印机”(有的只“脱机”两个字)。

3、可以单击打印任务窗口中的“打印机”菜单,并选择“脱机使用打印机”即可。

4、因为有时是不小心点到这个菜单命令了。如果不是,则到打印机上边去检查下网络连接或USB线是否连接稳定。

重新拔插下试试。同时,也检查下自己电脑的网络或USB连接是否正常。
方法二:
1、打印机显示脱机怎么办?或者重启下打印机试试。
2、如果不行,可以尝试清理所有的打印机任务。由于打印后台服务程序处理失败而未能够打印任务,会停留在打印任务列表中而不会自动消失。从而导致打印队列堵塞,打印机显示“脱机”状态。

这时可以“取消所有文档”清理掉停留的打印任务列表。
3、如果还不行,则需要重新启动打印服务程序了。

方法三:
1、打开左下角的“开始”,选择“设置”。
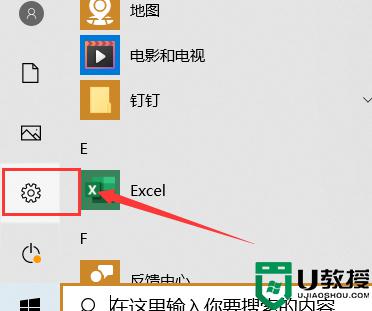
2、点击“设备”,选择脱机的“打印机”。
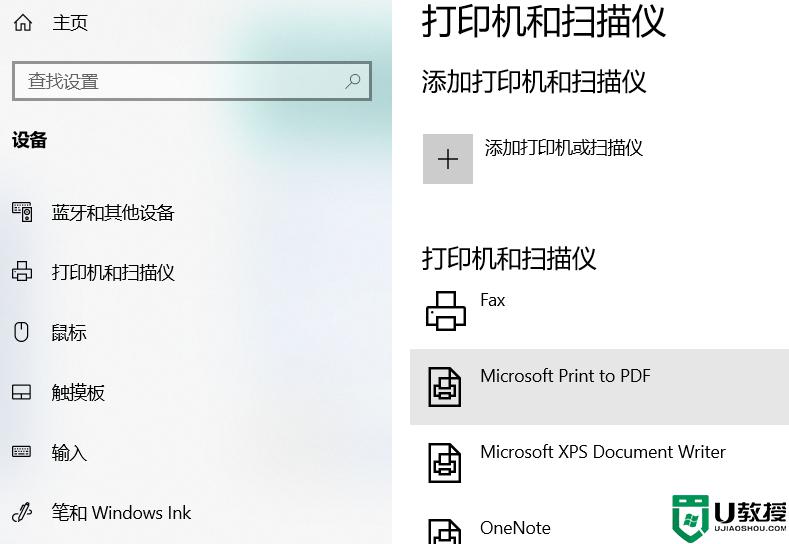
3、点击“管理”,点击“打印机属性”。
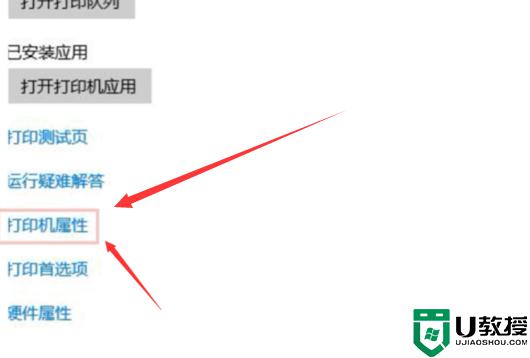
4、点击“高级”,点击“新驱动程序”。
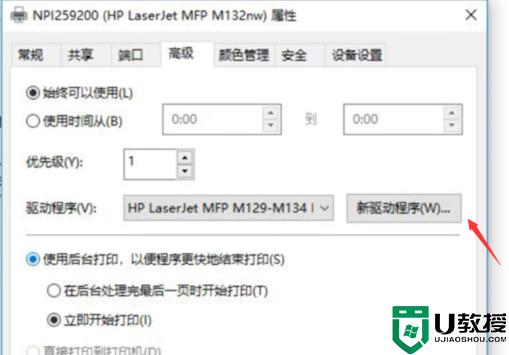
5、更新驱动程序后,脱机打印机即可被系统识别。
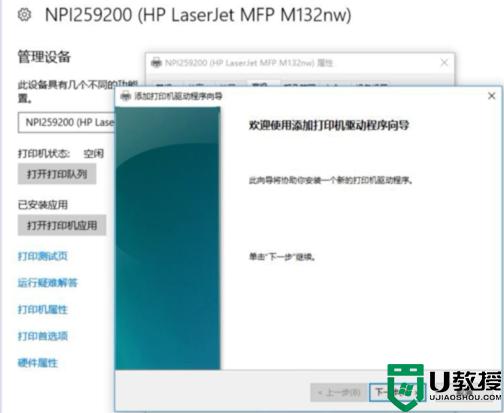
打印机脱机了可能原因及解决办法
1、如果能够完全排除所有的非程序问题那么大概率还是因为系统与打印机驱动不匹配。
2、随着驱动的不断升级更新如果还使用老系统作为运行载体是很容易出现运行不稳脱机问题的。
3、解决打印机脱机了非程序问题除了不断的对打印机驱动进行升级还有就是对电脑系统的升级。
4、系统的稳定性和兼容性也会导致驱动的运行是否流畅,是否出现因为驱动问题导致的脱机。
上述便是打印机脱机状态的详细解决方法,有遇到一样情况的小伙伴们可以尝试上面的方法步骤来进行解决即可。