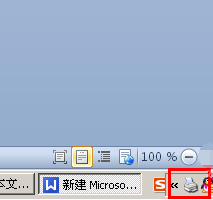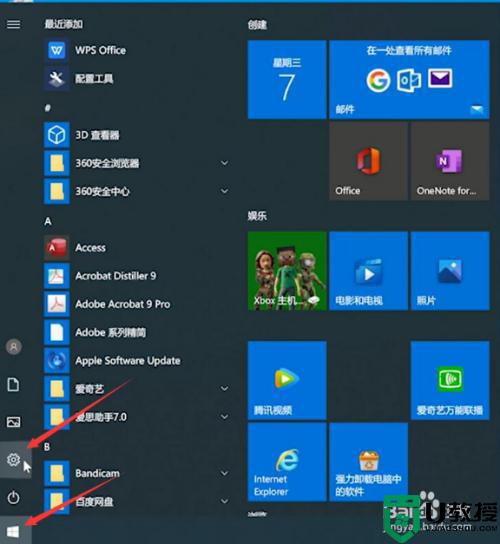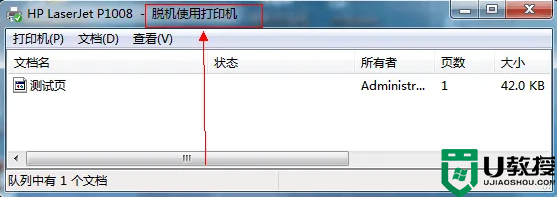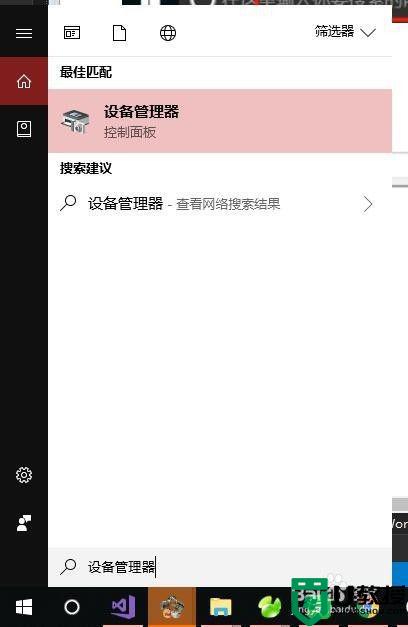打印机脱机状态怎么恢复正常打印?
有可能是因为打印任务过多导致的脱机,所谓的“打印任务过多”,就是因为一次打印大量的文档而导致打印机脱机问题,其工作原理就像电脑运行多个程序导致的死机一样。
操作步骤:依次点击“开始”-“设置”-“打印机”,然后右键点击“打印机”选项,选择“查看正在打印什么”,最后依次点击“打印机”-“取消所有文档”-”取消勾选脱机使用打印机“即可。

方法二:脱机使用打印机
1、首先看看打印机的有没有打开,不确定的话可以按几次电源键等信号灯闪烁再使用。

2、正常启动之后,点击右下角打印图标打开打印选项。
3、接着点击左上角的“打印机”选择“脱机使用打印机”。

4、也可以点击下面的“取消所有文档”。

5、然后点击上面的“打印服务器属性”。

6、随后选择更新“驱动程序”即可。

7、如果还是不行,可以看看数据线有没有损坏,条件足够可以换一根试试。
方法三:更新打印机驱动
打印机驱动异常指的是,打印机驱动程序与系统不兼容或驱动损坏,解决方法就是重新安装打印机驱动程序。
操作步骤:打开“驱动精灵”软件主界面,然后点击“驱动管理”选项,勾选当前打印机驱动选项,最后点击”安装“即可。
方法四:重新添加打印机
1、如果方法一无效,那么建议此时尝试卸载打印机,首先右击打印机,然后选择“删除设备”。

2、删除完成后,再点击“添加打印机”。

3、此时选择“添加本地打印机”

4、然后填写我们的打印机端口。

5、再在下一步中选择具体的打印机设备并保存即可重新添加打印机。

总结
打印机脱机问题的原因有多种,需要根据自己的问题来寻找解决方法。