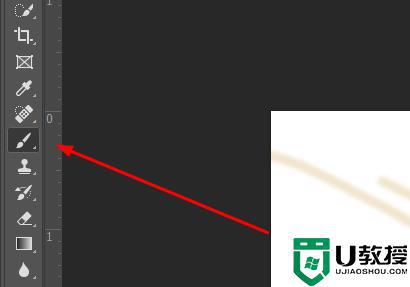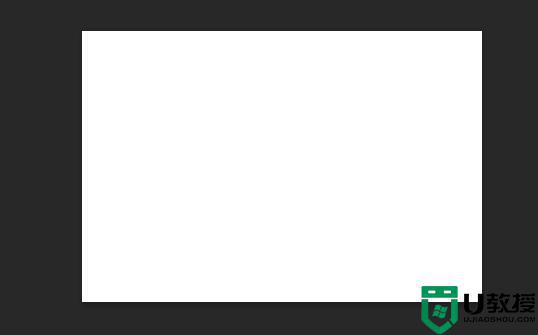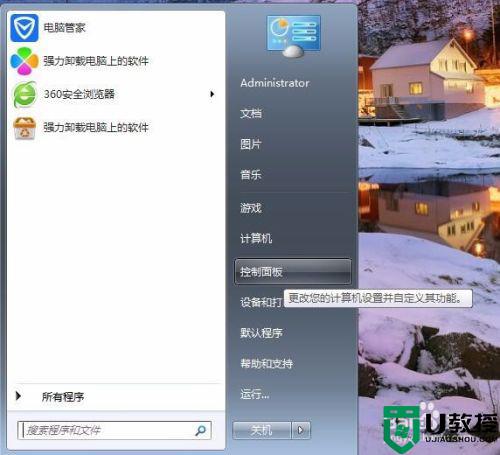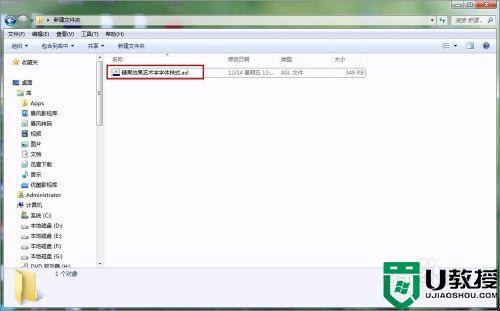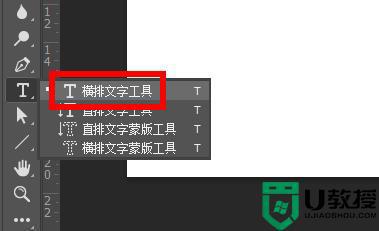ps如何导入字体素材 字体素材怎么导入ps里面
时间:2022-04-11作者:xinxin
我们在日常使用电脑办公的时候,如果需要进行一些图片的修改时,可以通过ps软件来进行修图,这也是一款功能非常强大的修图软件,而对于ps软件中缺少的字体素材,我们可以在网上下载之后导入,可是ps如何导入字体素材呢?这里小编就来告诉大家字体素材导入ps里面操作方法。
具体方法:
1、首先我们在网上下载想要的字体,并打开“此电脑”。

2、打开后,进入“C:\Windows”位置。打开其中的“fonts”文件夹。
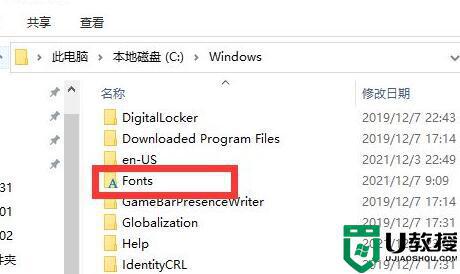
3、然后将下载好的字体文件放入到“Fonts”文件夹里。
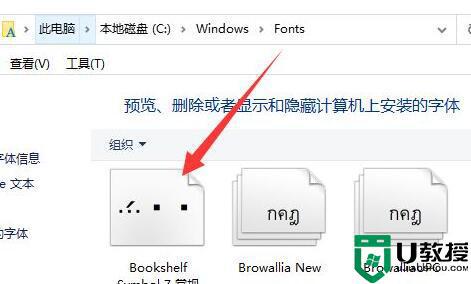
4、放进去之后,打开ps,点击左边的“T”型文字工具。
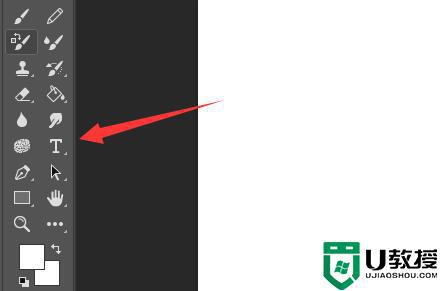
5、最后点击上方字体箭头,就可以在下拉菜单里找到导入的字体素材了。
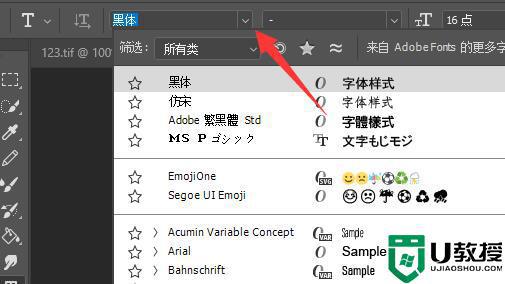
以上就是小编教大家的字体素材导入ps里面操作方法了,还有不清楚的用户就可以参考一下小编的步骤进行操作,希望能够对大家有所帮助。