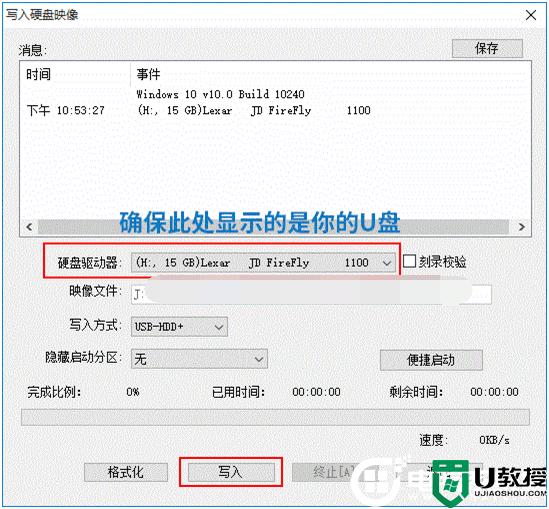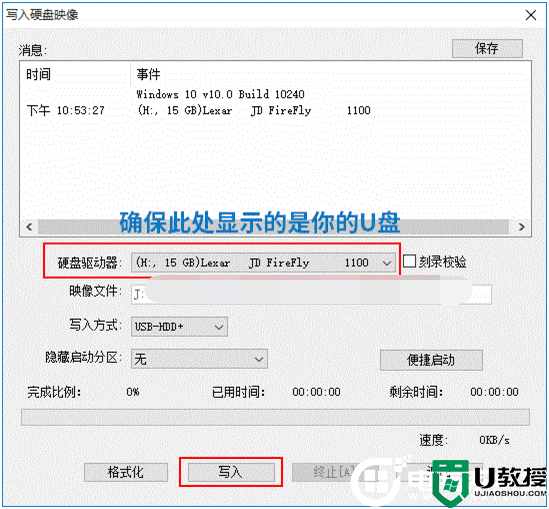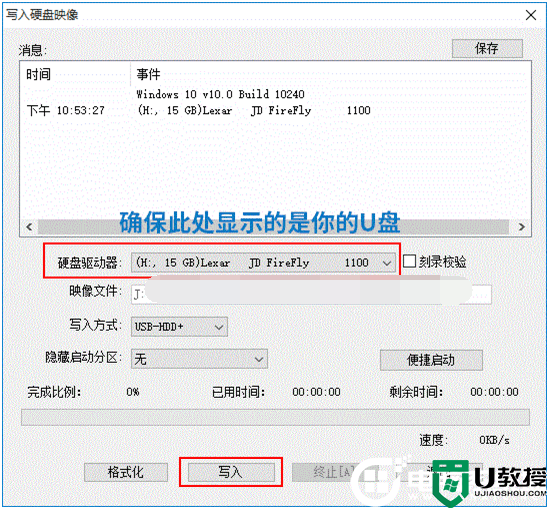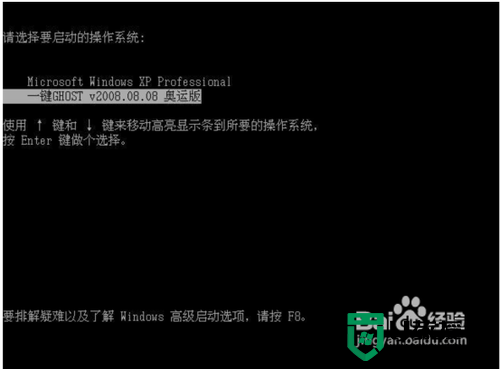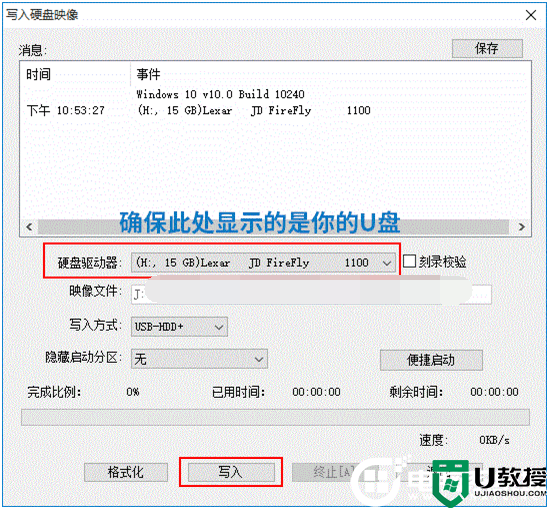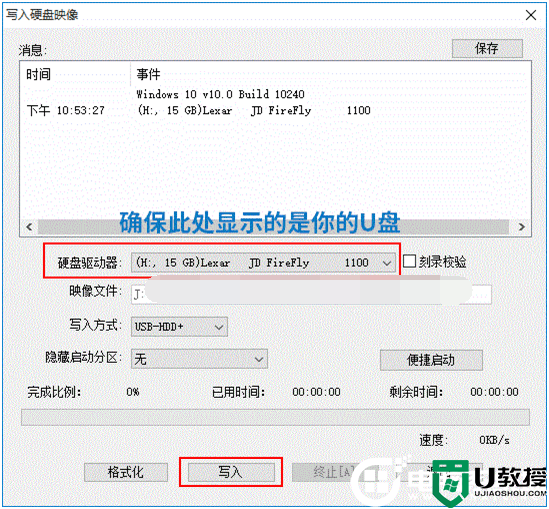linux系统如何安装,linux系统安装快捷方法
用惯了Windows系统的您,会不会想尝尝鲜,试试Linux的系统呢?以下经验在虚拟机和实机都适用的哦。且看linux系统如何安装。
linux系统安装快捷方法:
1、首先将镜像写到光盘或者U盘,然后到bios设置光驱第一启动
按回车键或者等待10秒左右
启动以后选择第一项
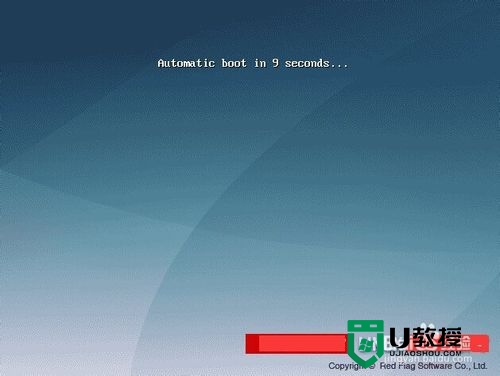
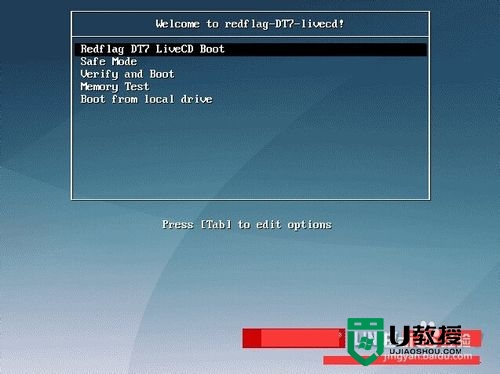
2、等待下面白色的进度条走完
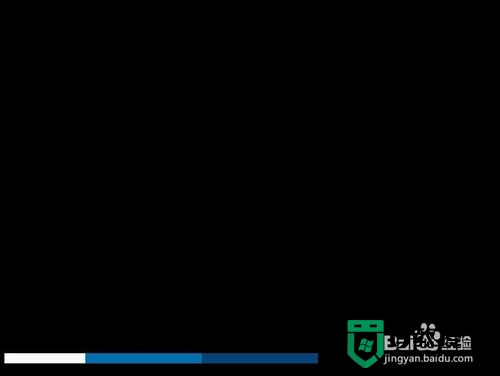
3、鼠标点击一下硬盘的图标,这样就可以从您的DVD启动了

4、在初级设置页面选择好时区,键盘以及语言
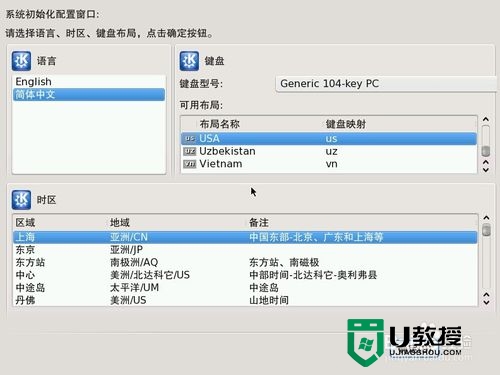
5、之后就可以进入到类似于Windows PE的界面,在这里可以先体验一下Linux操作系统

6、这时系统会自动弹出这个页面,点击开始安装
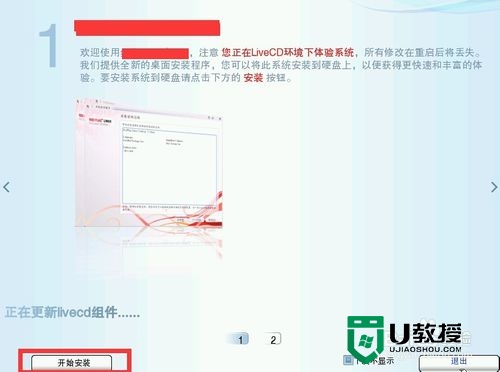
7、这时会提示你选择安装过程中的语言,选择简体中文或者英文
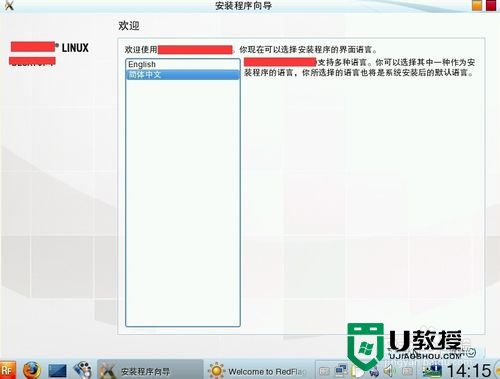
8、这里是许可证书,仔细浏览一遍后选择接受,然后点击下一步
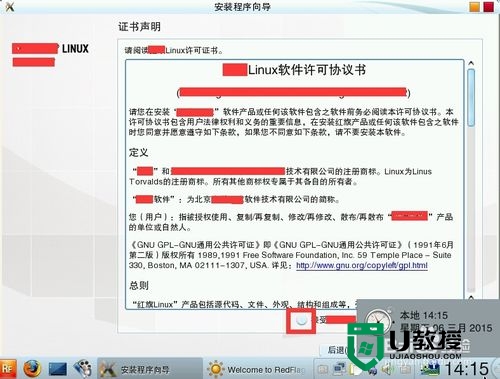
9、这里选择高级安装方式
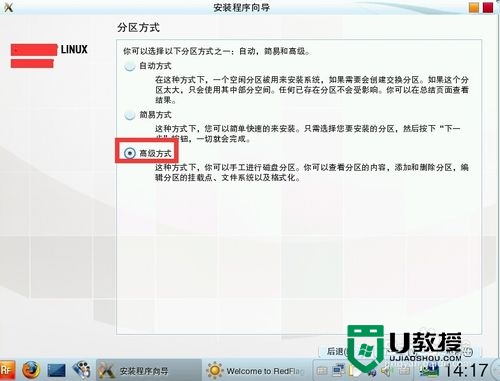
10、这里进行分区,一定要分一个ext3分区作为系统盘,一个linux-swap作为交换区,剩下的随便
切记系统盘的挂载点是"/"(不包含引号)
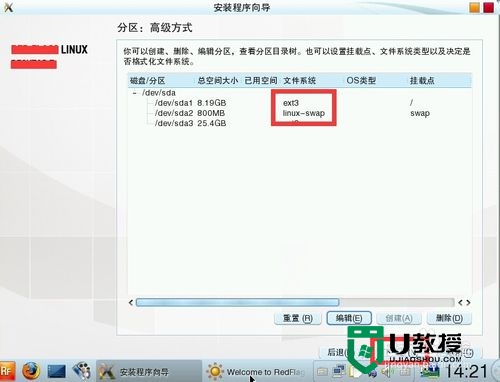
11、这里会有一个安装前的总结,也就是参数确认。
确定没有问题后点击下一步
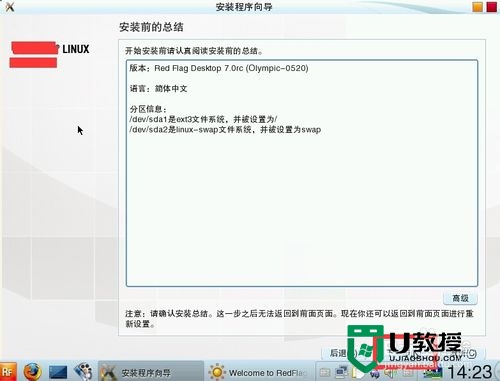
12、这样,安装程序就正式启动啦!
只要等待下面进度条走完即可
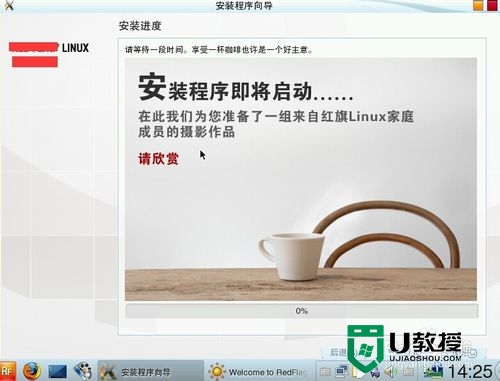
13、安装好后,重新启动系统,这时可以拔出U盘或者光盘,没有拔出的话就选择最后一项从硬盘启动
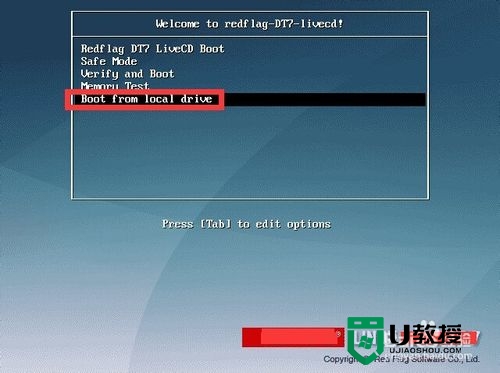
14、开启机器以后点击右边的小三角就可以登录到桌面啦!!
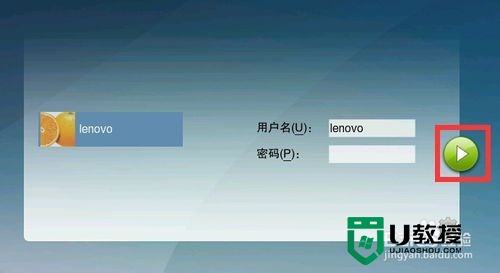
15、系统安装好了,尽情地探索Linux的世界吧!!!

linux系统如何安装就暂时跟大家分享到这里,希望以上的教程能帮到有需要的用户,还有其他u盘装系统的教程需要了解的话,欢迎上u教授官网查看。