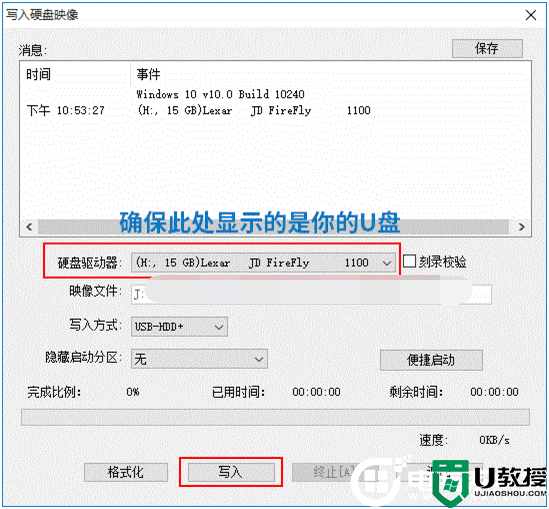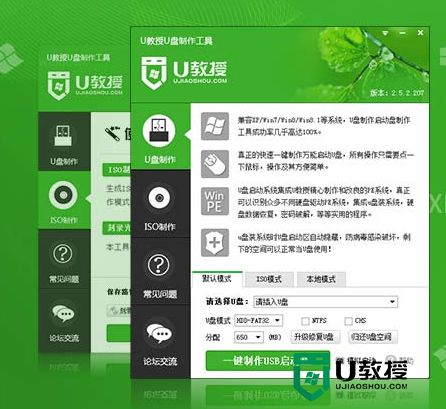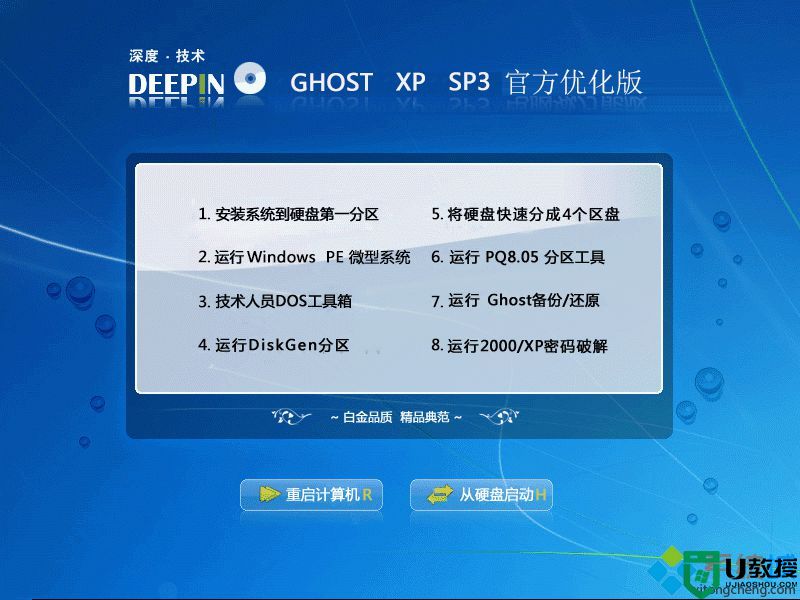深度Linux Deepin系统怎么安装?深度Linux Deepin系统安装教程
深度Linux Deepin系统安装准备工作:
1,准备一个8G以上的U盘(注意备份数据)
深度Linux Deepin系统安装步骤:(制作U盘启动盘)
1,在安装深度Linux Deepin系统前,我们需要采用软碟通工具制作一个U盘启动盘,插入你的U盘,这里显示的是H:盘,如下图所示;
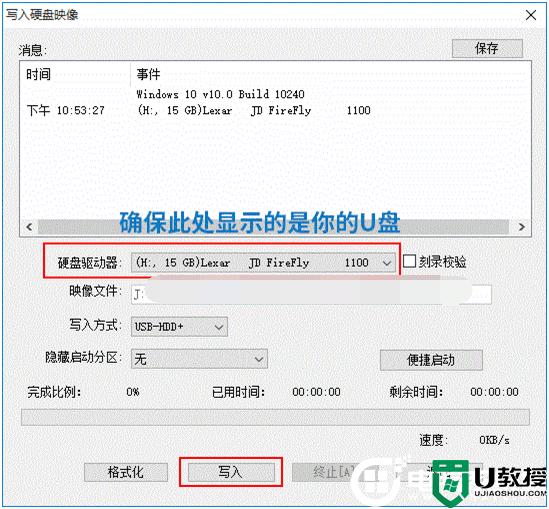
2,打开UltraISO后,选择主菜单中的“文件”——“打开”,打开刚才下载好的深度Linux deepin镜像ISO文件(例如:deepin-desktop-community-20.5-amd64 .iso),如下图所示;
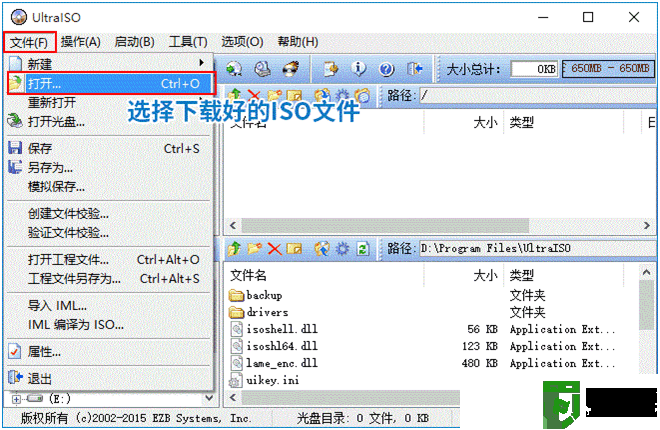
3,然后选择“启动”——“写入硬盘映像”,如下图所示;
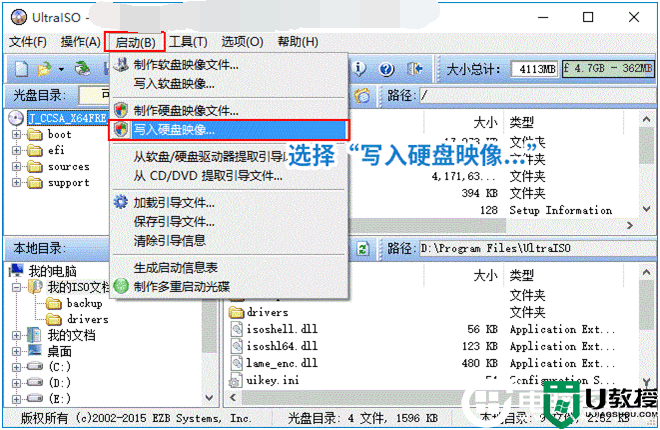
注:写入方式选择“RAW”,然后点击“写入”制作U盘。
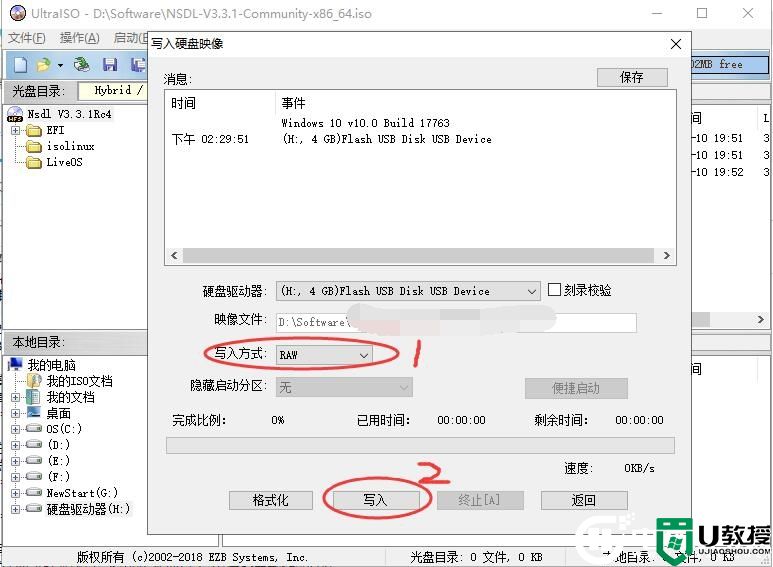
4,在弹出的“写入硬盘映像”对话框中,请确保“硬盘驱动器”选中的是你的U盘,如下图所示;
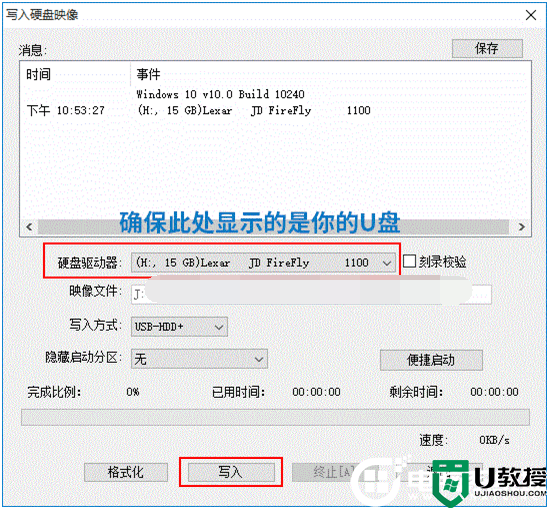
5,确认无误后点击“写入”按钮,弹出以下提示对话框,选择“是”,开始将系统写入U盘,如下图所示;
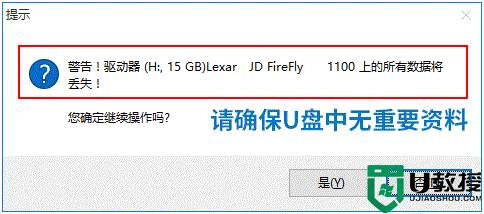
6,等待刻录,大概写入个5、6分钟就完成了,显示“刻录成功”,就代表U盘启动盘制作成功,如下图所示;
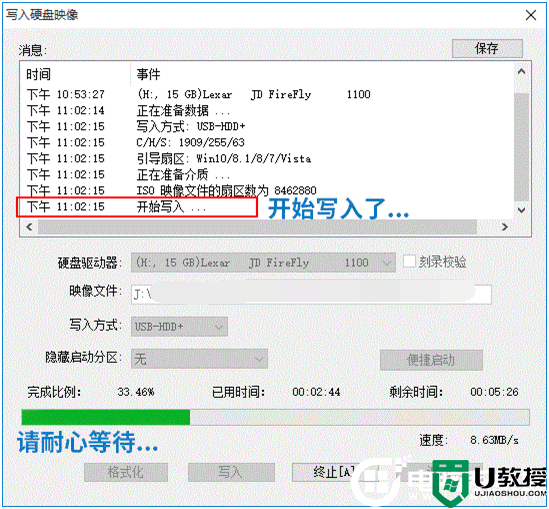
深度Linux Deepin系统安装步骤:(深度Linux Deepin系统安装过程)
1,作成功后,我们可以通过启动键查询来看下如何快速设置u盘启动开始进入深度Linux deepin系统的安装,如下图所示;
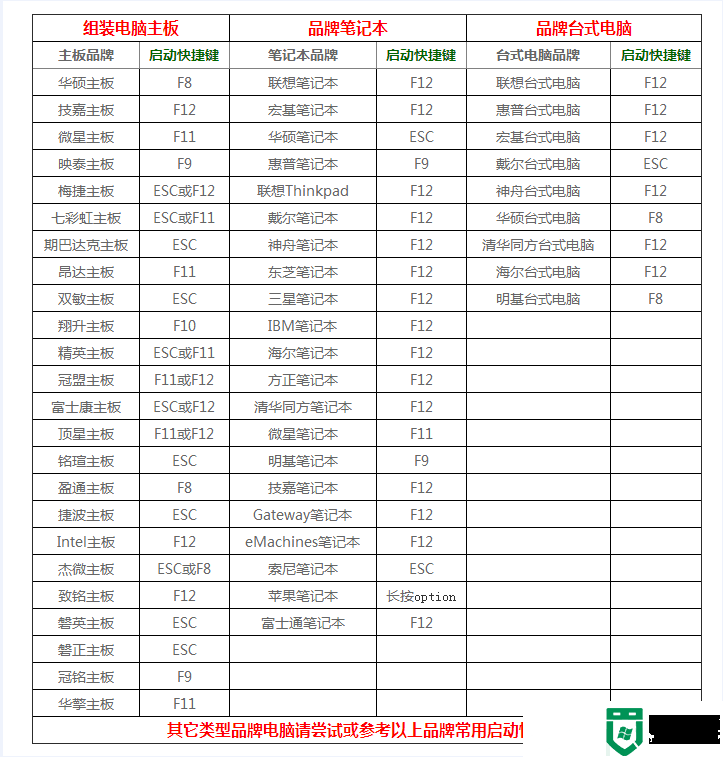
2,按快捷启动后,就会出现选择菜单,我们选择u盘启动,如下图所示;
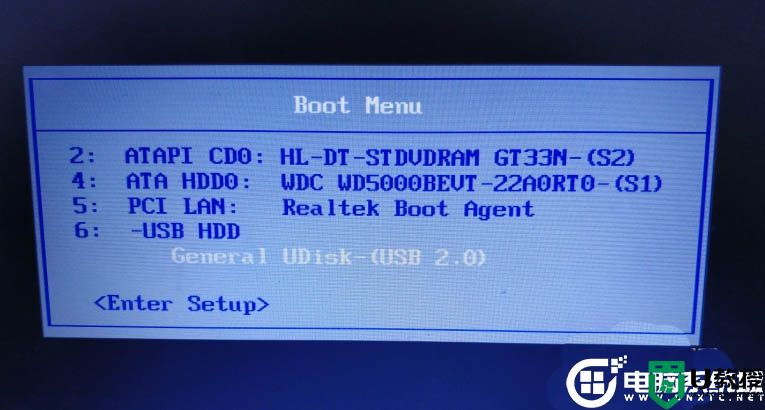
3,回车后,接着就会出现深度Linux Deepin系统安装界面,我们这里直接回车即可,进入后选择简体中文,如下图所示;
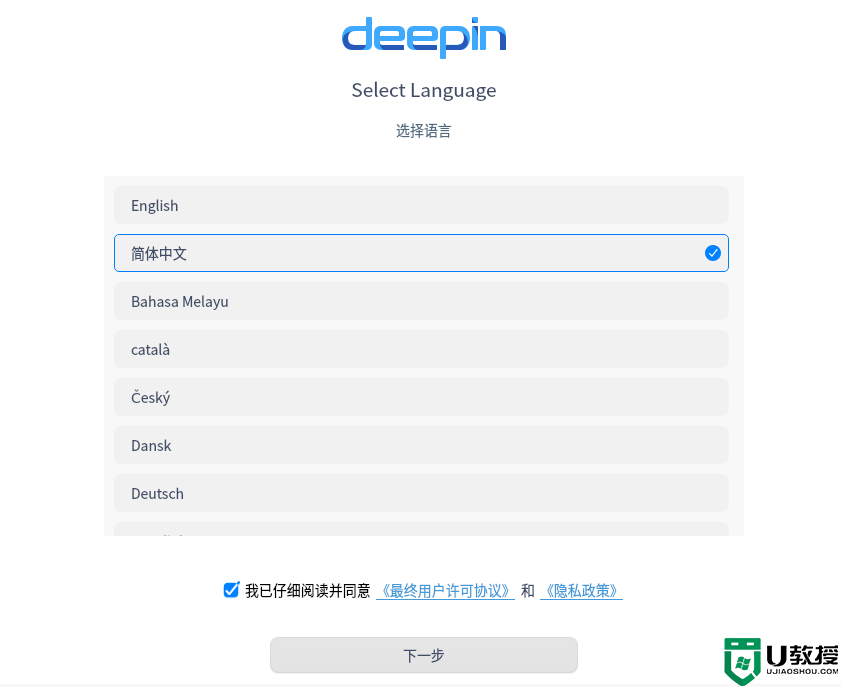
4,选择将安装所在硬盘分区(建议80GB以上),这里点击全盘安装(全盘安装会格式化数据,请保存数据后再操作),再点击下一步。(如需要装双系统,请安装在原有系统(Win系统一般是在C盘)之外的其他分区,注意备份好数据,因为安装系统会格式化所在分区,如下图所示;
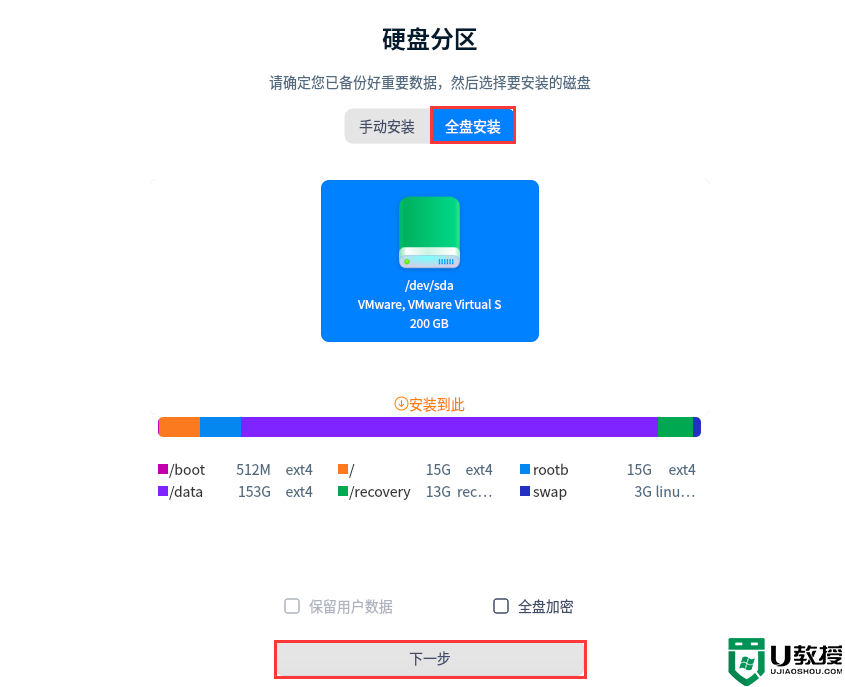
5,这里提示我们备份数据,如果不备份接着我们点击继续安装,如下图所示;
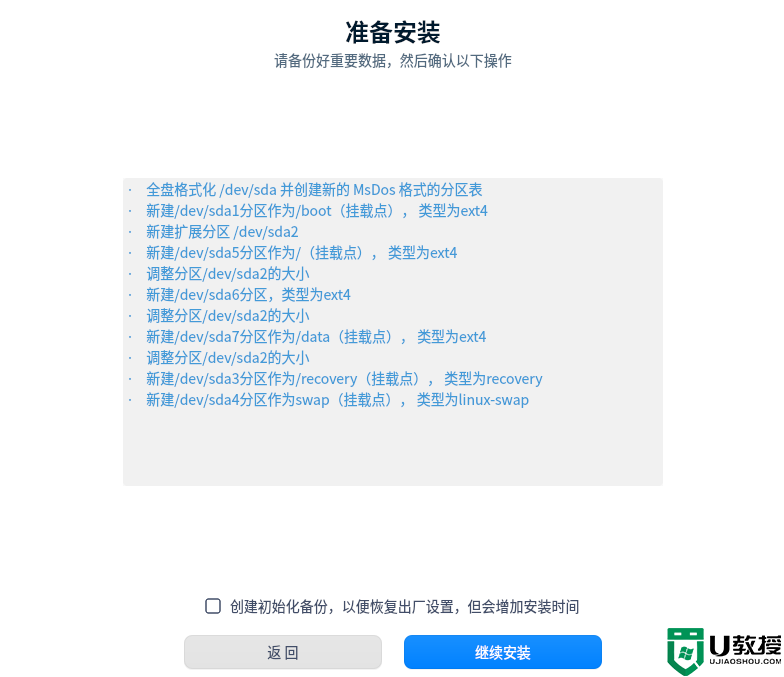
6,开始安装系统,这个过程大概需要20分钟左右,根据你的电脑配置好坏决定,我们只需要等待完成即可,安装过程中请保证电脑电量,而且不能拨插U盘,否则会造成数据损坏,如下图所示;
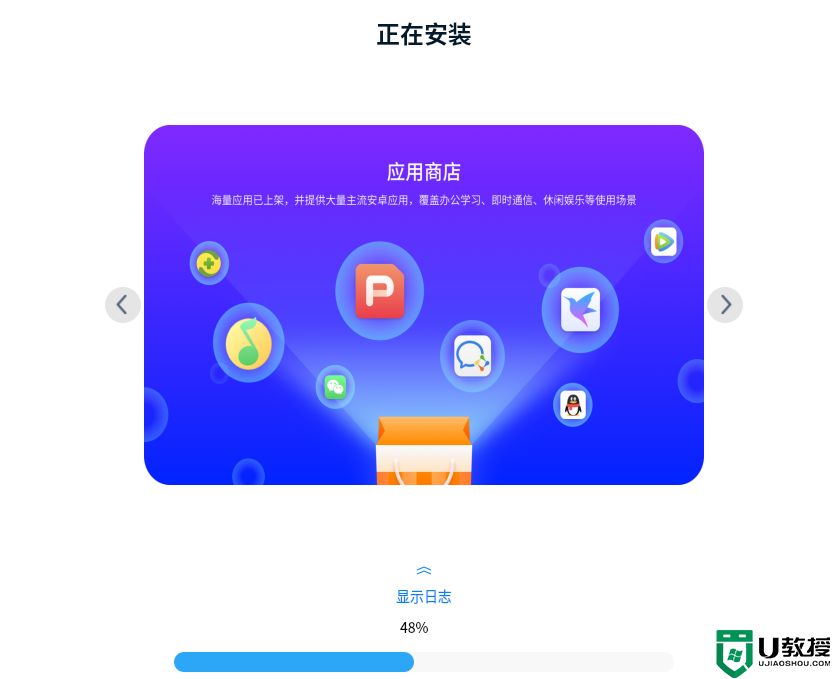
7,安装完成后重启,如下图所示;
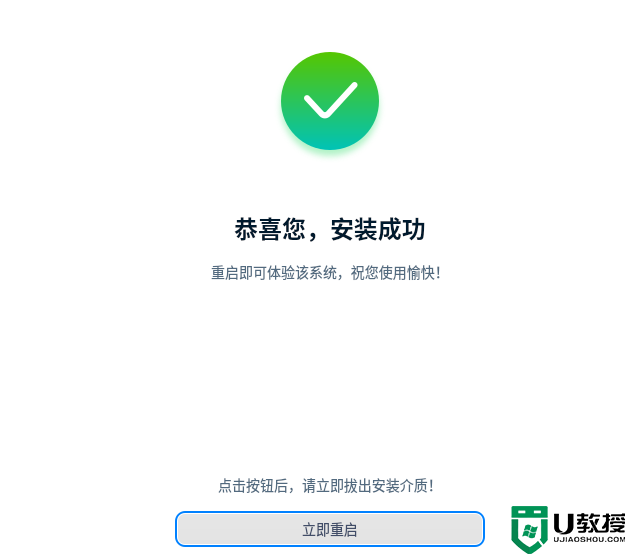
8,安装完成后我们就会提示按下一步向导(语言设置、时间设置、创建账号)完成安装,如下图所示;
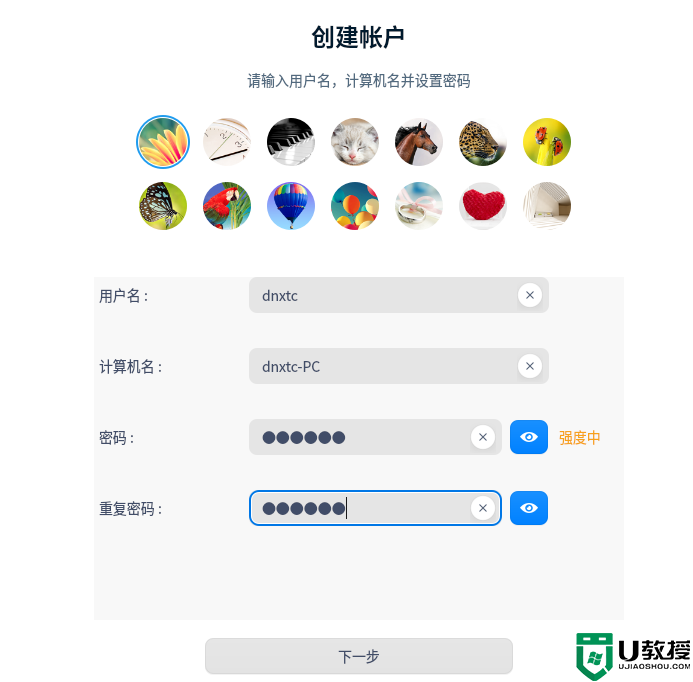
9,以上向导配置完成后,输入先前创建的密码,就可以体验linux deepin系统了,如下图所示;
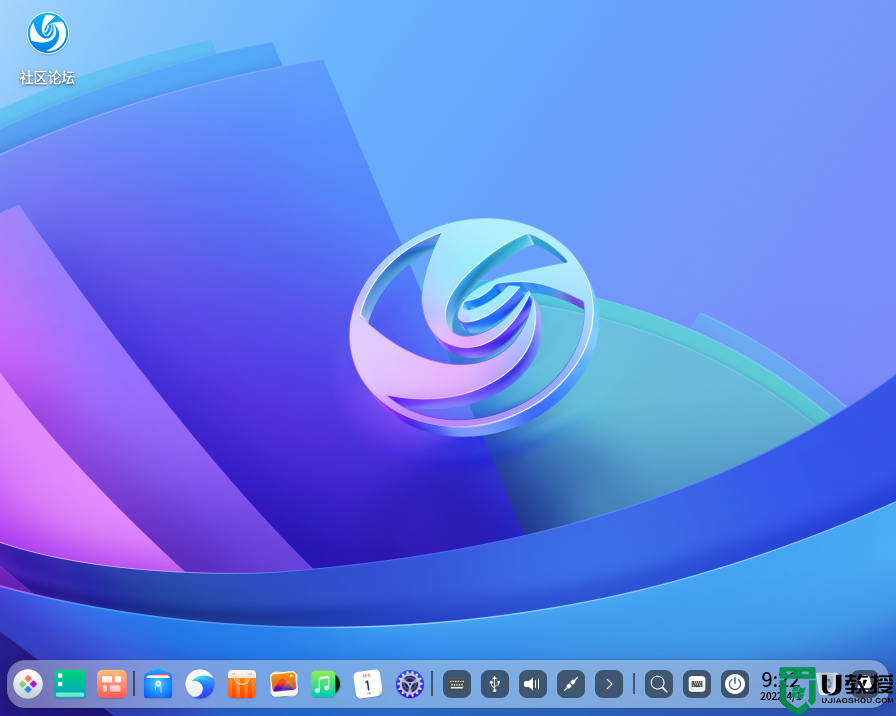
以上就是深度Linux Deepin系统安装教程,希望对大家有所帮助,更多教程请关注电脑系统城。