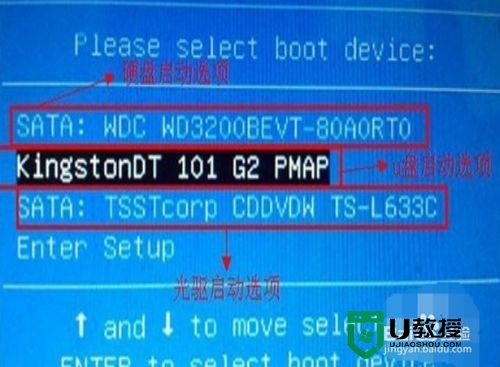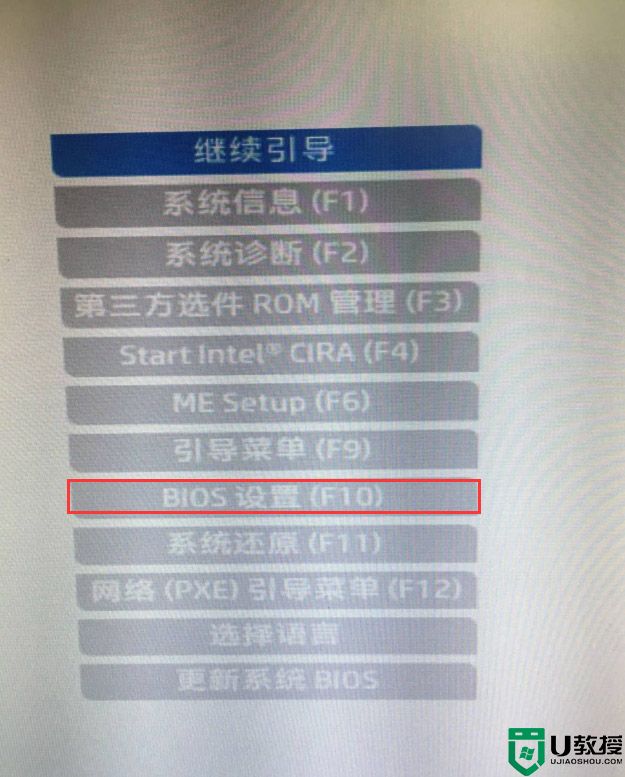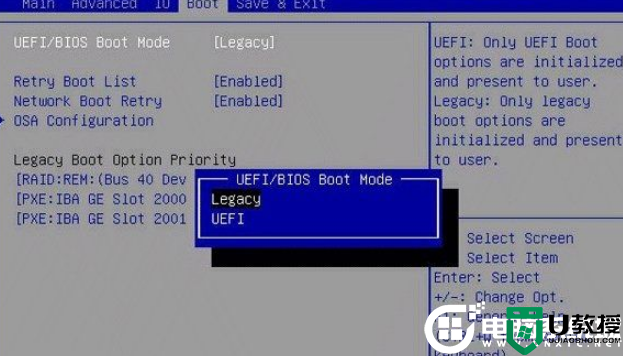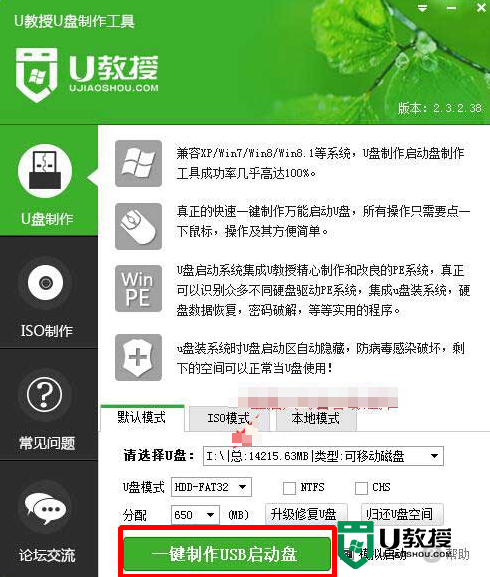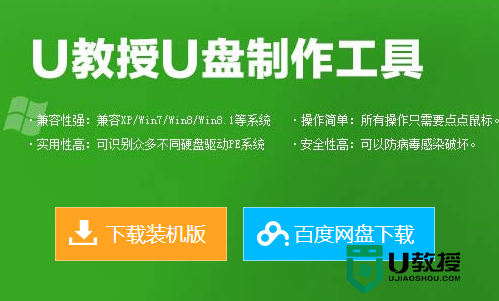微星GT70笔记本怎么用u盘重装系统
说起微星旗下的这款笔记本,一定会给你一种惊艳的感觉。因为它的外形融合了中国传统文化中是权势、高贵、尊荣的象征,同时它又是幸运和成功的标志——龙。它就是微星GT70笔记本。这款浓浓古典带着浓浓古典气息,又极具民族风的笔记本,正式以龙为主元素的一款产品,着实吸引人的眼球。下面给大家介绍微星GT70笔记本怎么用u盘重装系统,教大家笔记本怎么装系统。
微星笔记本u盘重装系统教程:
1、先用U盘启动盘制作工具把制作成功的U盘启动盘连接上电脑,然后开机重启电脑,发现开机logo画面的时候,迅速按下快捷键,进入启动项选择页面。
2、进入“启动项”窗口后,利用键盘上的上下键选择选中U盘启动,并按下回车键确定。
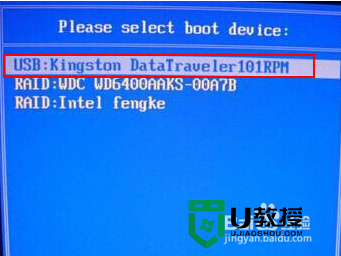
3、到了U教授主菜单界面,选择【01】运行u教授win2003pe增强版,并按下回车键执行操作。

4、接着就进入PE系统了,这个时候pe装机工具会自动打开并加载,我们只需要要单击选择c盘,再点击“执行”按钮就可以了。
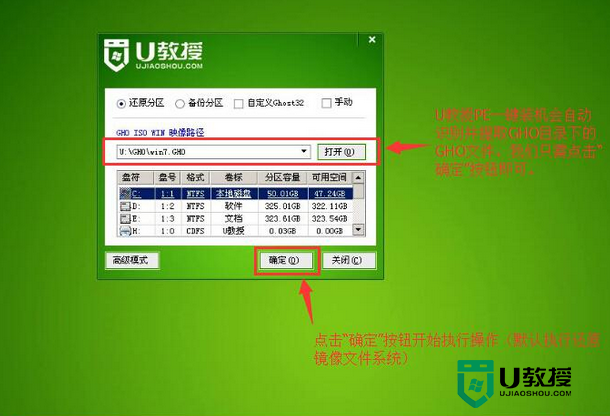
5、期间弹出出的提示框,只需要点击“确定”按钮就可以了。
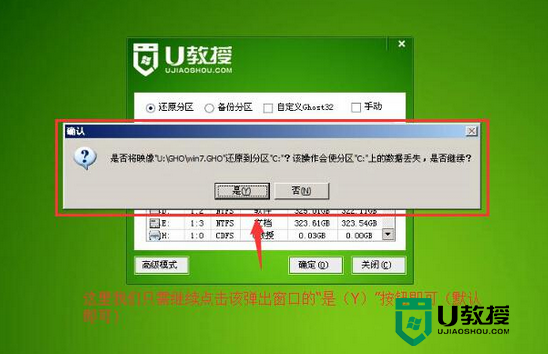
6、最后,等待释放GHO安装程序,电脑便会自动重启电脑。电脑重启后,系统会自动完成后续的程序安装,直到看到桌面,系统就彻底安装成功了。
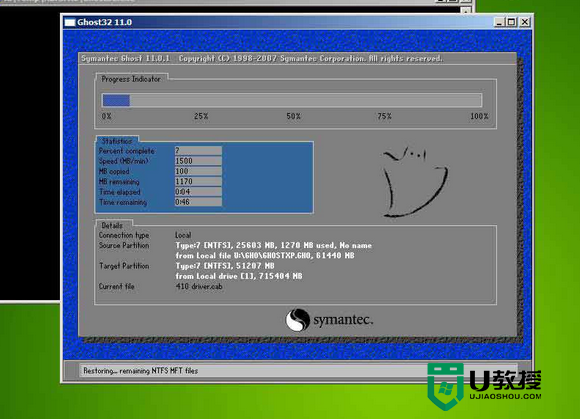
以上就是微星GT70笔记本怎么用u盘重装系统的全部内容,对于微星笔记本怎么一键优盘装系统也不清楚的用户可以看看以上的操作方法,还有其他的u盘装系统的教程欢迎大家上u教授查看详细的教程。