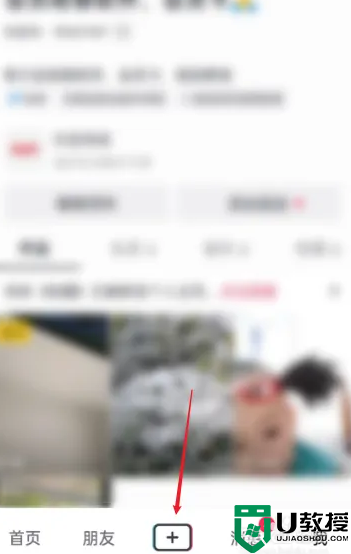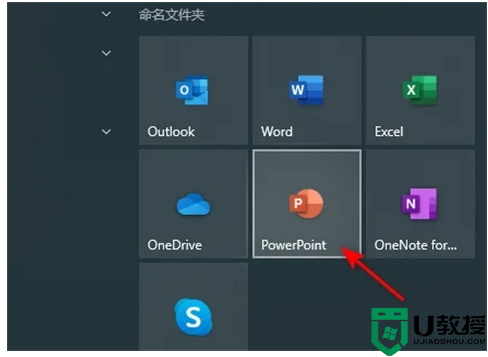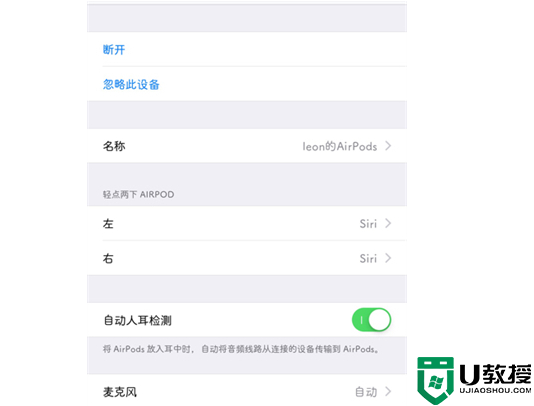电脑上如何一边滚动一边截图 电脑截图怎么一边拉一边截
时间:2022-05-16作者:huige
很多人在浏览网页的时候,都喜欢将一些有用的页面截图保存起来,但是一般的截图只能截取当前画面,当网页很长的话,要如何一边滚动一边截图呢?方法有很多中,可以使用浏览器自带截屏工具滚动截屏,或者使用第三方软件,现在给大家介绍一下电脑截图怎么一边拉一边截的详细内容吧。
方法一、
1、自带网页截图
用自带浏览器截图,很多自带的浏览器有截图的选项。不同浏览器提供的功能不同,但都在选项里面。首先是进入需要截图的网页,然后点击右上角三个点,点击网页捕获。
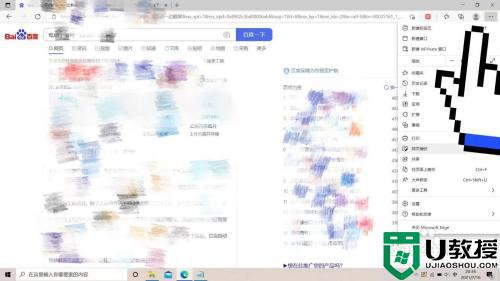
2、修改保存
选择捕获整页,点击保存,即可得到一整页内容。
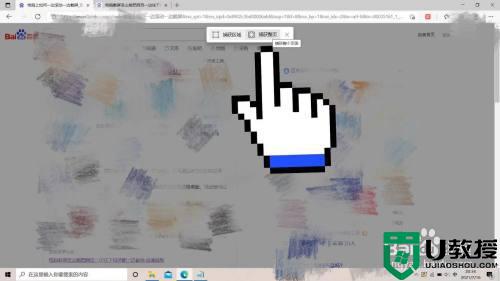
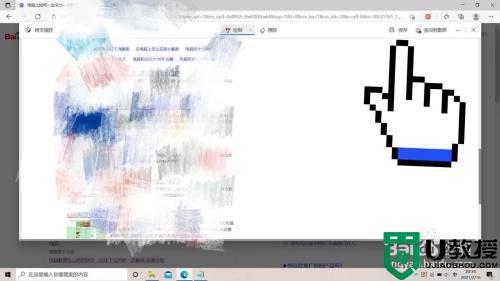
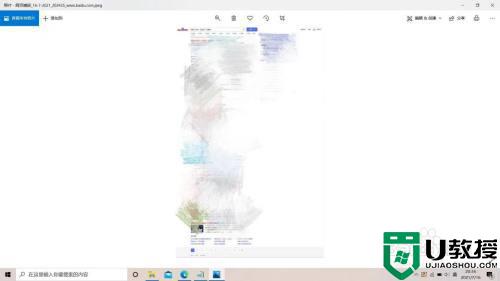
方法二、
1、第三方软件
除了上面的方法外,还可以使用第三方的工具,首先是安装截图软件,以专业截屏王软件为例。
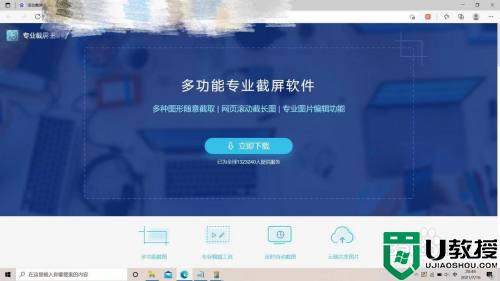
2、打开软件
下载后专业截屏王后,进入软件,在主页选择滚动截图。
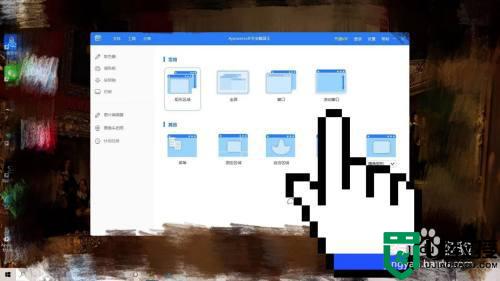
3、找到需要截屏的页面
接着打开浏览器,进入需要截图的网页。
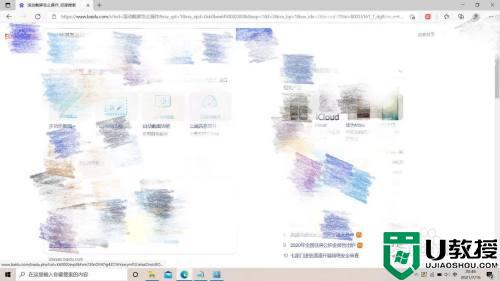
4、修改保存图片
滚动截屏后,进入图片修改页面,点击保存,自定义保存路径即可得到滚动截屏的图片。
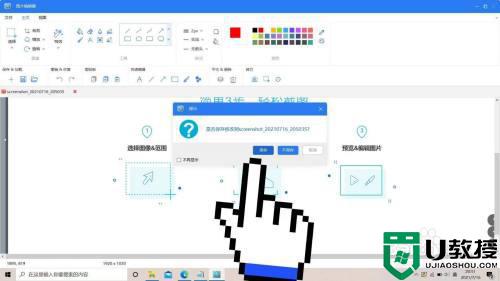
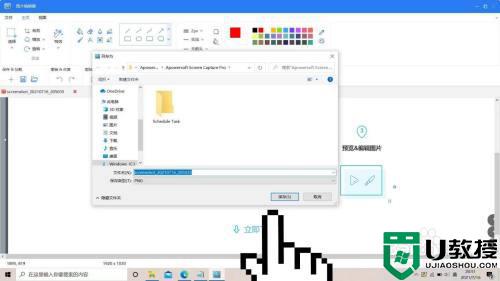
以上给大家讲解的就是电脑上如何一边滚动一边截图的详细内容,有相同需要的小伙伴们可以学习上面的方法来进行截图即可。