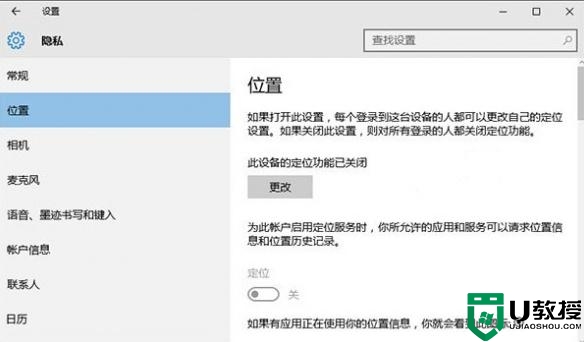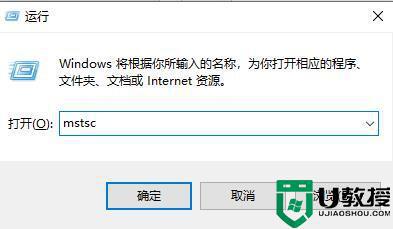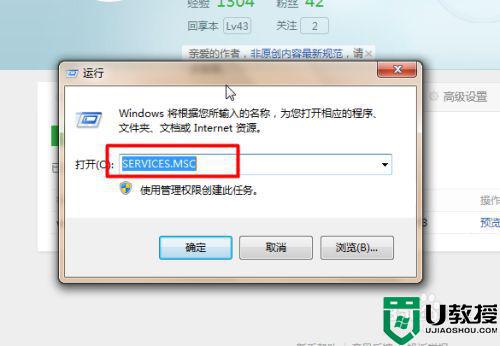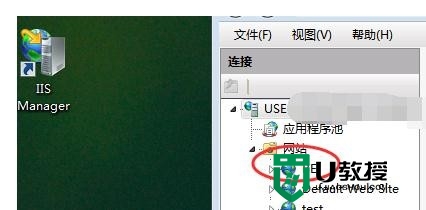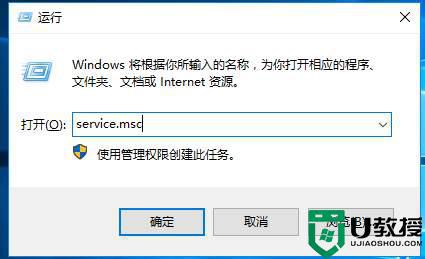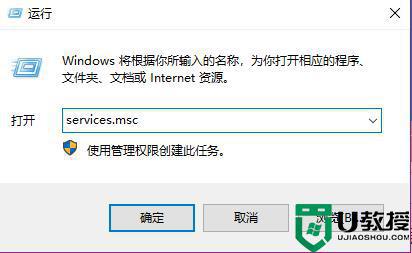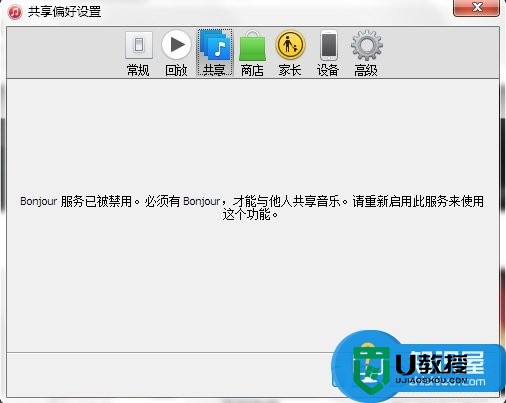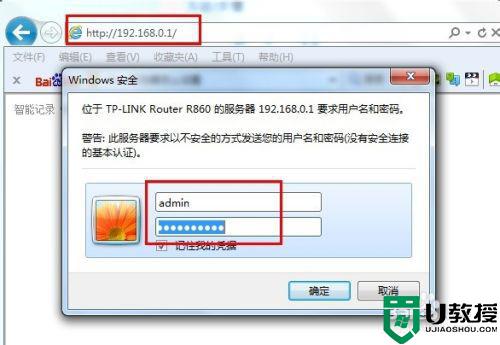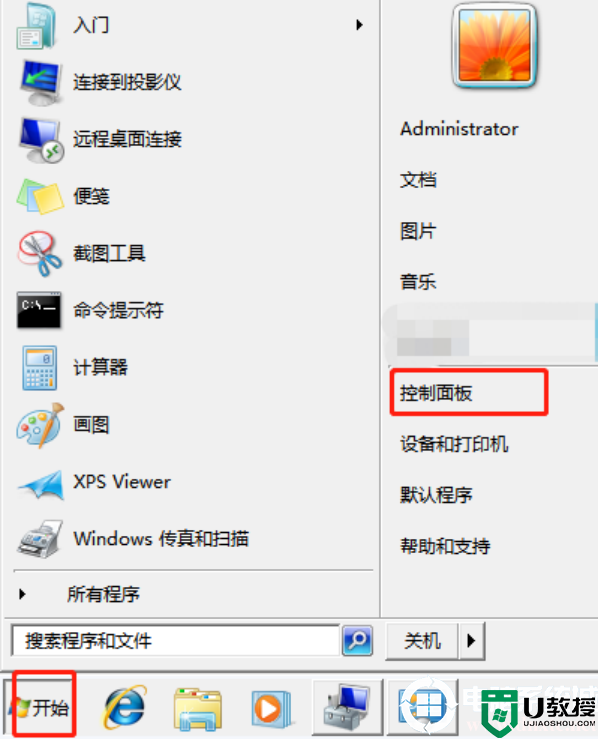电脑uac服务被禁用怎么打开 电脑打开uac服务的详细教程
时间:2022-06-03作者:mei
uac是系统更改用户账户控制功能,可以保护保护系统安全,有时我们在使用电脑却弹出uac被禁用的提示窗口,遇到这种情况,我们只需要重新打开uac服务即可,那么电脑uac服务被禁用怎么打开?现在和大家介绍一下操作步骤。
具体方法如下:
1、首先我们按下快捷键“Win+R”打开运行。
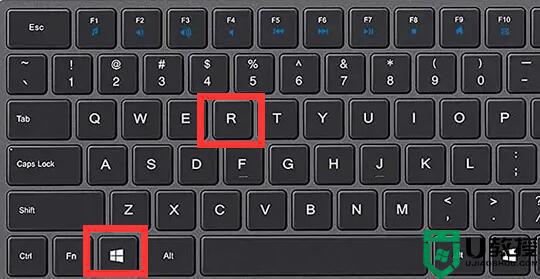
2、打开后,在其中输入“msconfig”并回车打开系统配置。
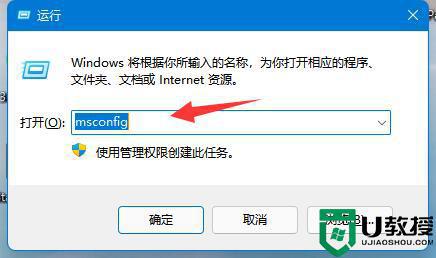
3、接着在“工具”选项卡里就能找到“uac设置”了。
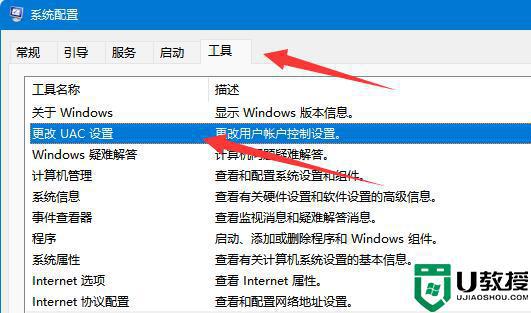
4、选中它并点击右下角的“启动”
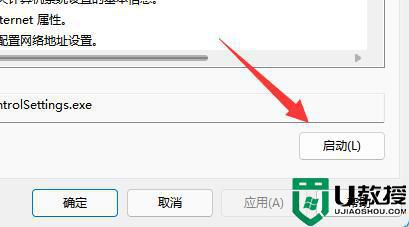
5、启动后将左边的滑块向上滑动并保存就可以打开uac了。
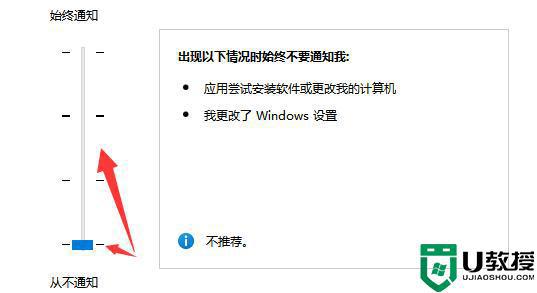
uac服务是用户账户控制,是系统提供的一项安全技术,上述教程介绍电脑打开uac服务的方法,有需要的快来学习。