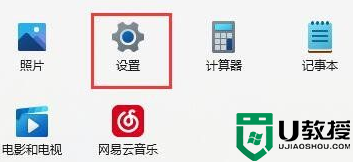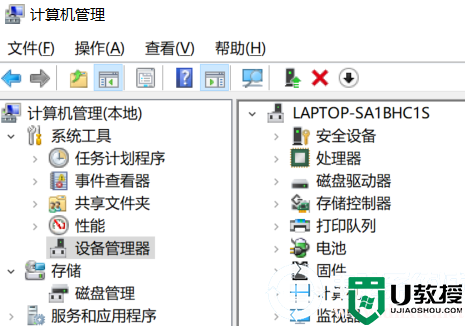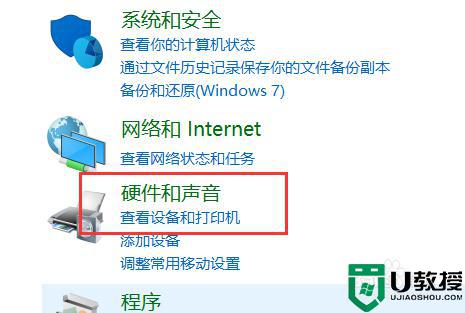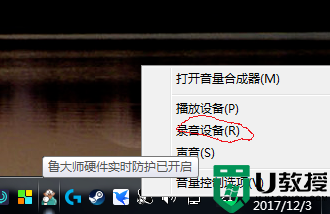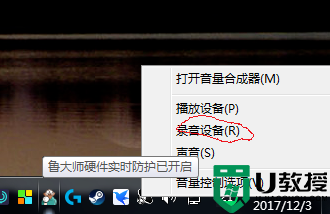电脑麦克风全是电流声怎么办 麦克风有电流声怎么解决
时间:2022-06-09作者:huige
日常在电脑中语音或者录音的时候,都是需要用到麦克风的,可是近日有用户在电脑中使用麦克风时,发现全是电流声,导致听的很不清楚,那么碰到这样的问题该怎么办呢,大家不用担心,今天给大家讲解一下麦克风有电流声的详细解决方法吧。
具体步骤如下:
1、首先在Windows10桌面的右下角找到音量的图标;
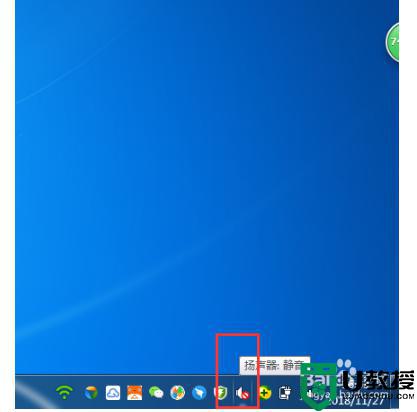
2、鼠标右键点击音量图标,然后在弹出的菜单中选择“播放设备”菜单项;
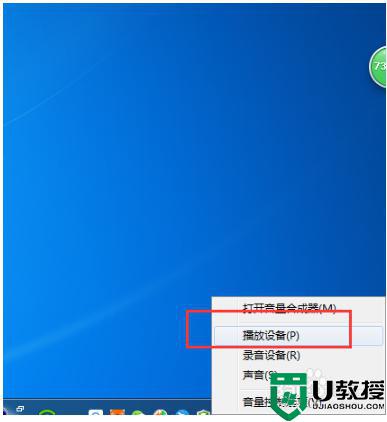
3、鼠标右键点击音量图标,然后在弹出的菜单中选择“播放设备”菜单项;
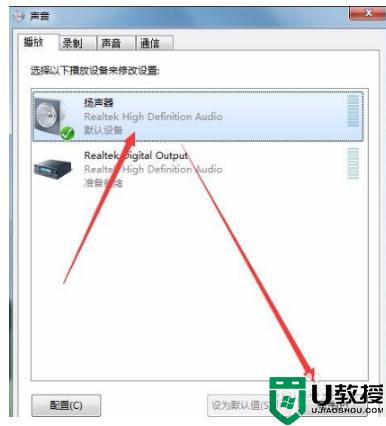
4、接着在打开的扬声器属性窗口中,点击“级别”标签;
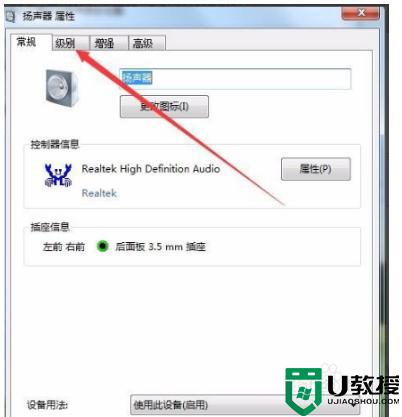
5、在打开的级别设置窗口中,把“麦克风”一项设置为0,最后点击确定按钮 ;
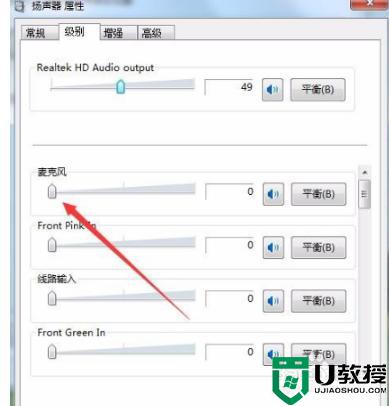
6、接着点击声音设置窗口中的“录制”标签;
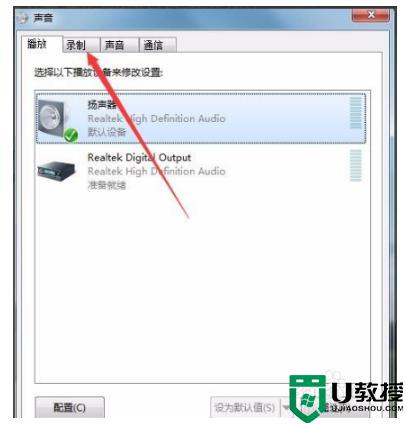
7、在录制窗口中,点击“麦克风”一项,然后点击右下角的“属性”按钮 ;
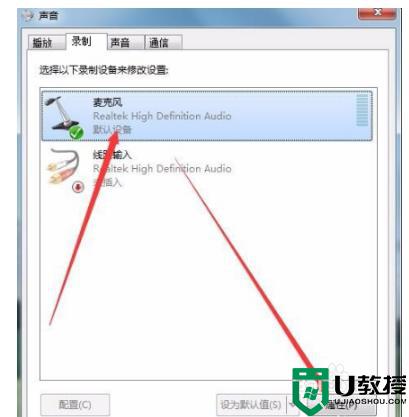
8、同样在麦克风属性窗口中,点击“级别”标签;
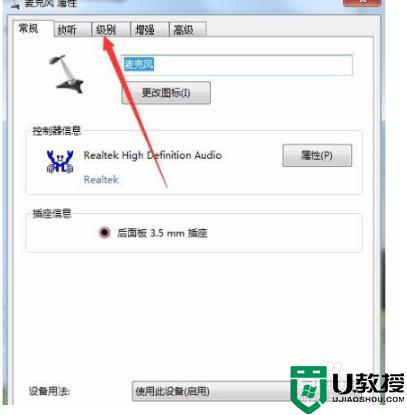
9、在打开的麦克风级别设置窗口中,把麦克风级别设置为0,最后点击确定按钮 。这样再试一下声卡的电流声就没有了。
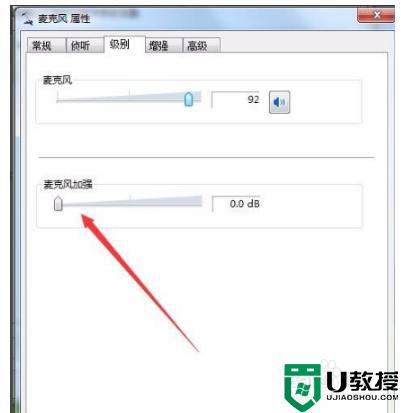
上述给大家讲解的就是电脑麦克风全是电流声的详细解决方法,如果遇到一样情况的话,可以学习上面的方法来进行解决,希望对大家有所帮助。