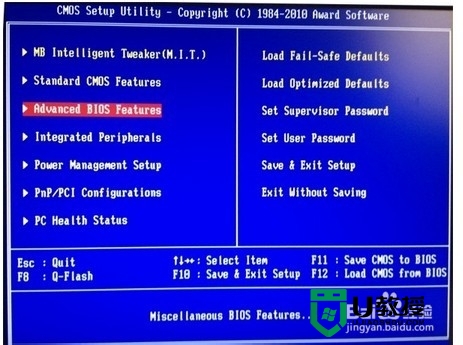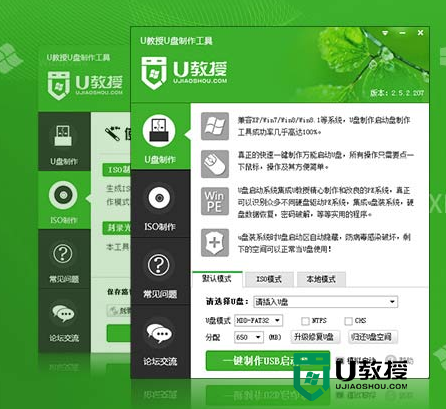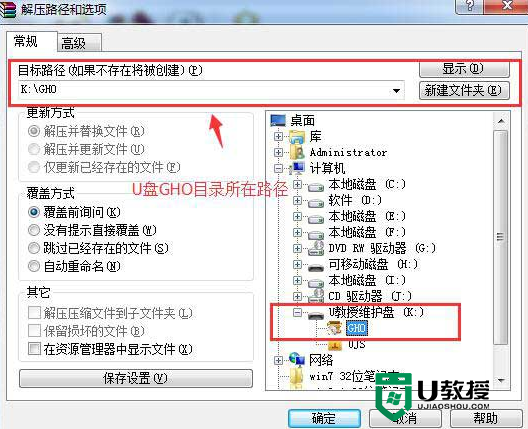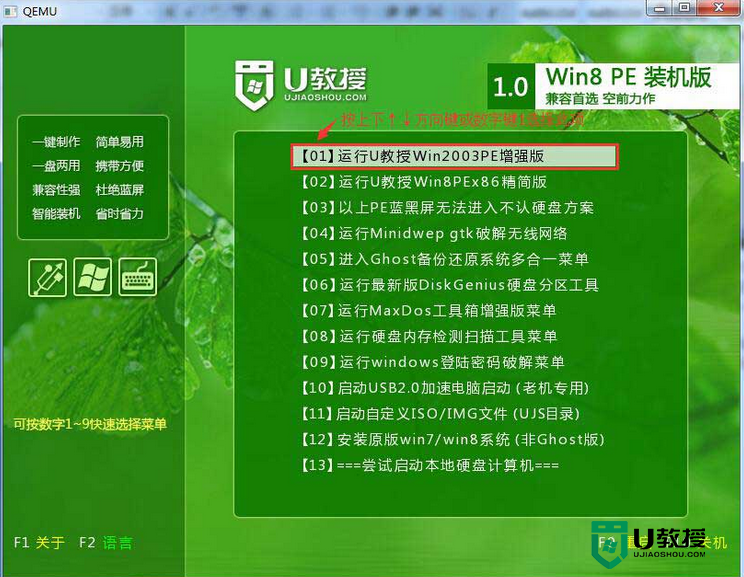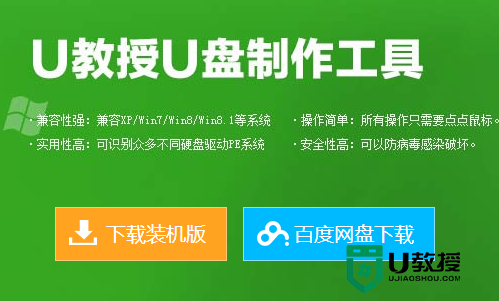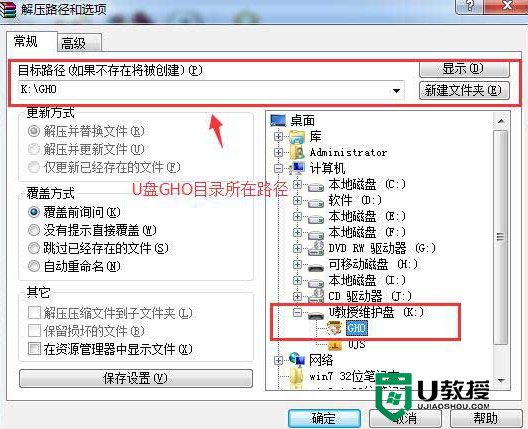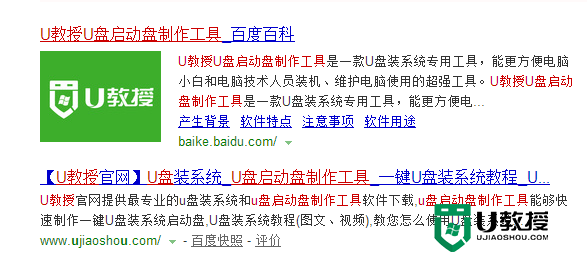u教授如何u盘安装win8.1
时间:2016-09-22作者:ujiaoshou
u教授如何u盘安装win8.1?还是有不少的朋友在询问,具体该怎么安装呢?那么就以u教授u盘启动盘制作工具为例子跟大说说u教授u盘安装win8.1教程。
u教授u盘安装win8.1教程:
1、只做装机版的u教授U盘启动盘。如图
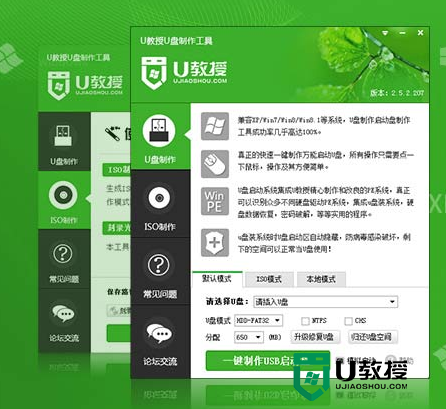
2、重启,设置U盘启动,在u教授主菜单界面用键盘方向键“↓”将光标移至【01】项,回车确定,如图

3、在窗口中,点击“更多”将系统添加进来,点击c盘作为系统盘,最后点击“确定”,如图
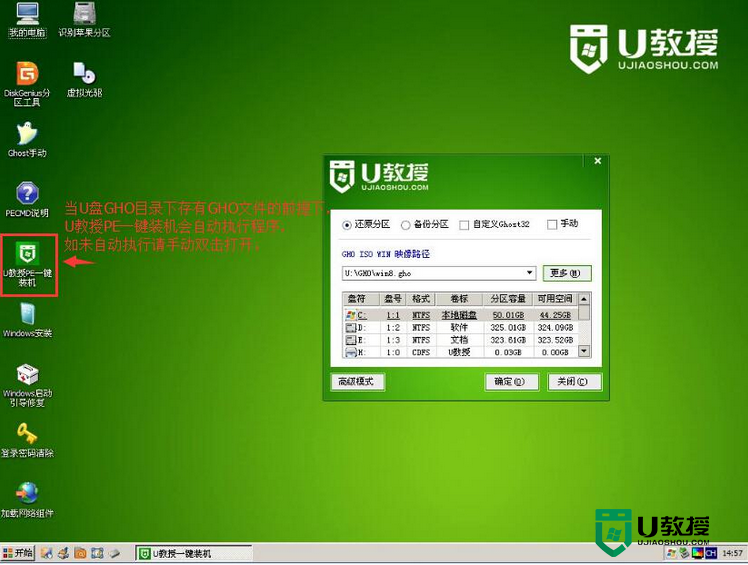
4、在提示窗口点击“确定”,随后就可以看到还原进程,如图
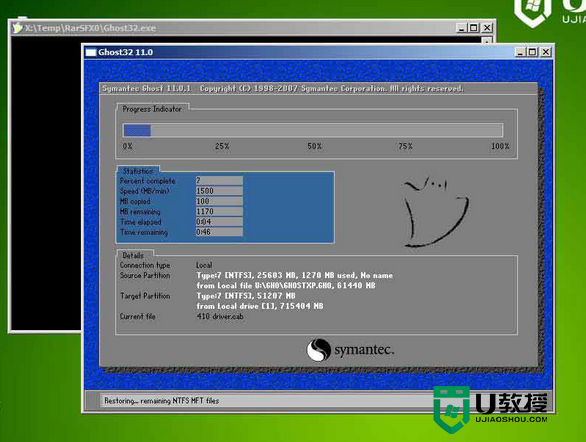
5、待还原结束,电脑重启,系统就自行安装,耐心等候就可以了,如图
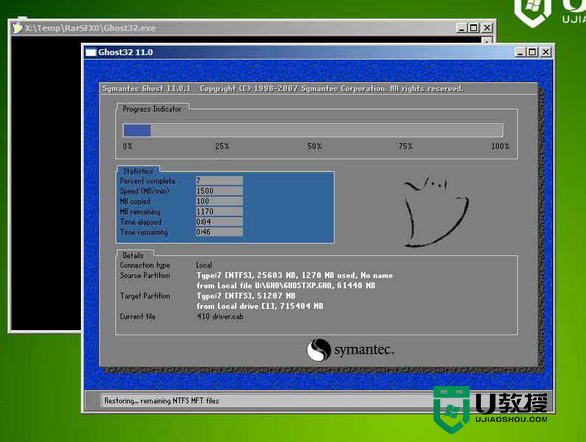
6、所有程序都运行完成,电脑进入系统界面,表示安装成功,直接使用即可,如图

【u教授如何u盘安装win8.1】按照上述的步骤来设置就可以了。还有其他的电脑使用疑问或者是u盘装系统的技巧需要了解的话,欢迎上u教授官网查看。