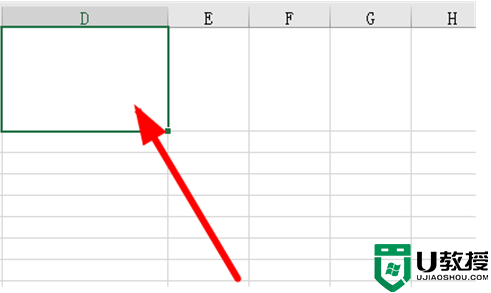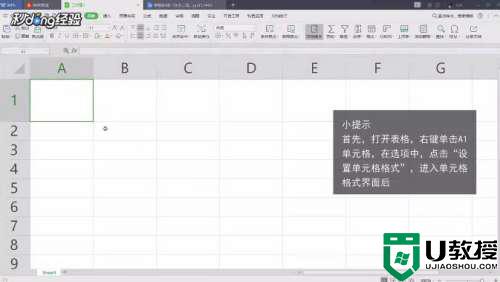表格中的斜线怎么弄 excel怎么做表格里的斜线
excel作为日常办公经常用到的工具,掌握一些使用技巧和方法是非常有必要的,比如有小伙伴想要在表格中做斜线,但是不清楚要怎么做,那么表格中的斜线怎么弄呢?如果你也有一样的问题,可以跟随小编的步伐一起来看看那excel做表格里的斜线的详细方法吧。
具体步骤如下:
按键设置:
1、打开WPS软件的表格页面,选中需要设置斜线的单元格。
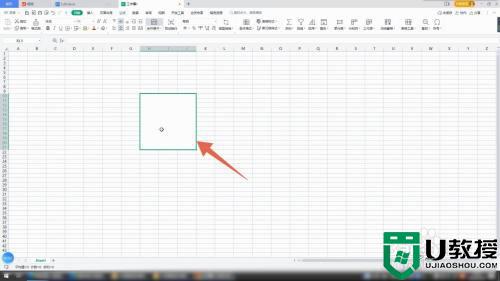
2、找到并按下键盘上面的ctrl+1的快捷按键,等待屏幕打开单元格设置框。

3、在边框功能区里面点击插入的斜线,再点击确定按键就可以了。
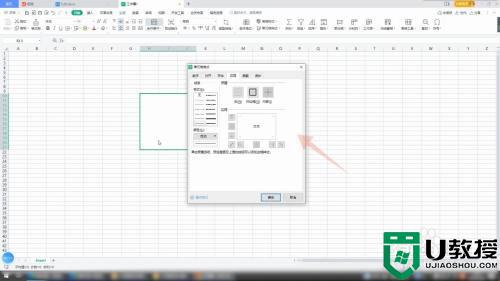
边框设置:
1、打开电脑WPS表格界面,框选需要设置斜线的单元格,点击上方的开始菜单栏。
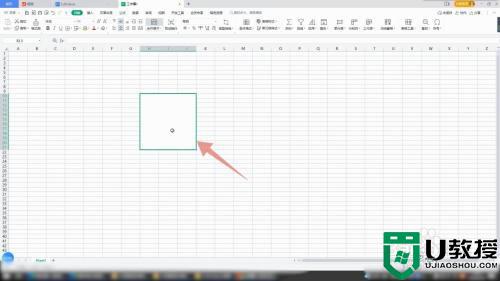
2、找到并点击开始菜单栏下面的其他边框下拉图标,并选中里面的其他边框。
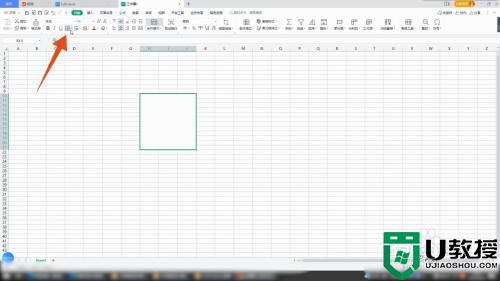
3、弹出设置框后,再点击需要设置的斜线样式,选中下面的确定按键就可以了。
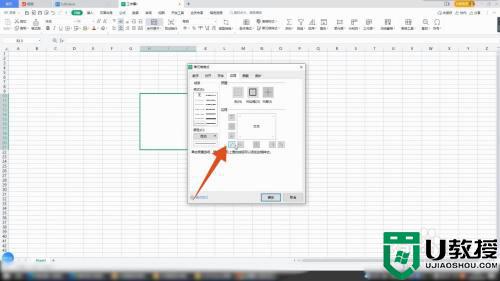
形状设置:
1、打开电脑WPS表格界面,选中要设置的单元格,点击上方的插入菜单栏。
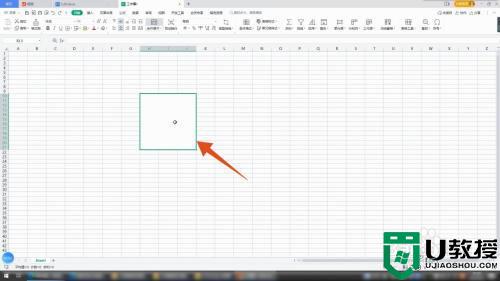
2、找到下面的形状按钮并点击,等到选择框跳转后,点击里面第一个直线图案。
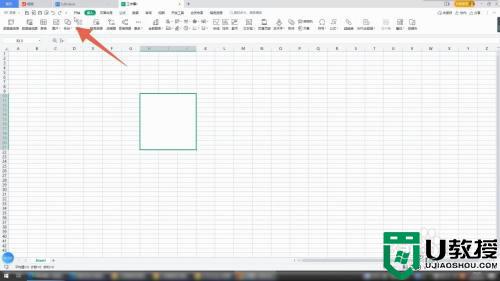
3、返回单元格界面,单击鼠标左键画出想要的斜线就可以了。
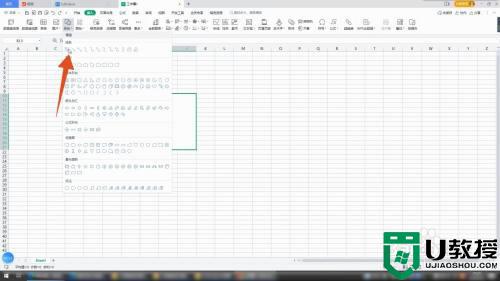
以上给大家讲解的就是excel怎么做表格里的斜线的详细内容,大家可以学习上面的步骤一步步来进行设置即可,希望对大家有所帮助。