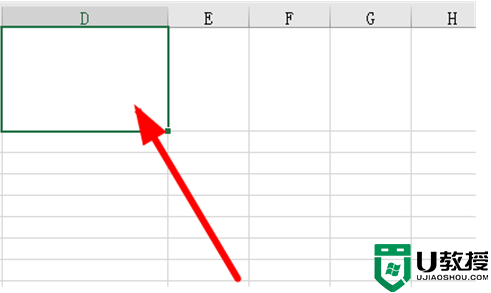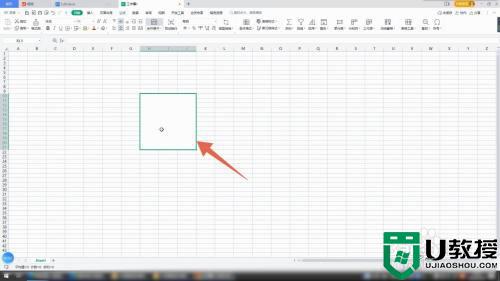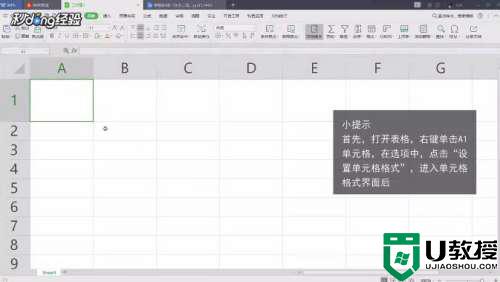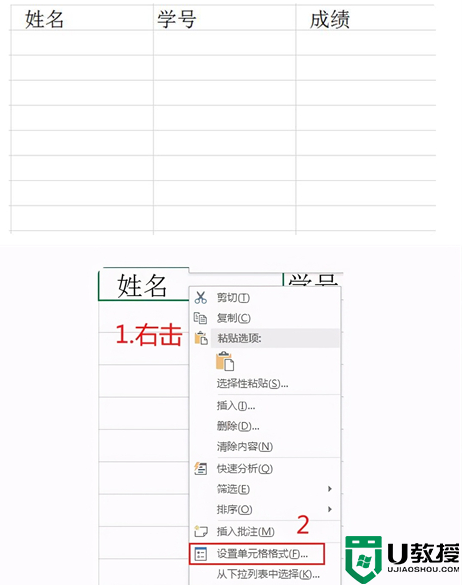excel斜杠分割表格怎么做 excel斜杠分割怎么输入

工具/原料
系统版本:windows10系统
品牌型号:华硕vivobook
excel斜杠分割表格怎么做
1、选一个空格,调整好表格的高度宽度。
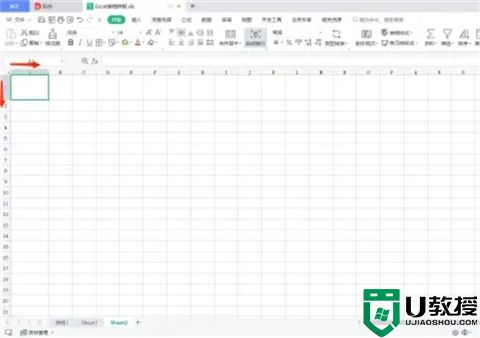
2、在表格中输入姓名项目,在表格最上面A+调整文字大小到合适。
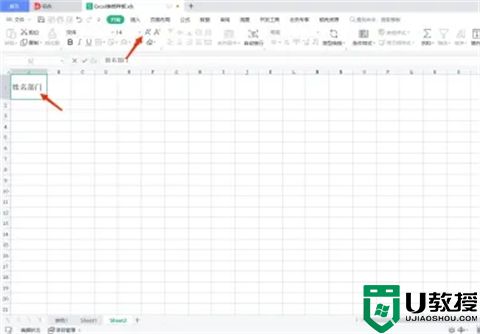
3、把光标移动到姓名和项目中间,Alt+enter键,文字变成上下。
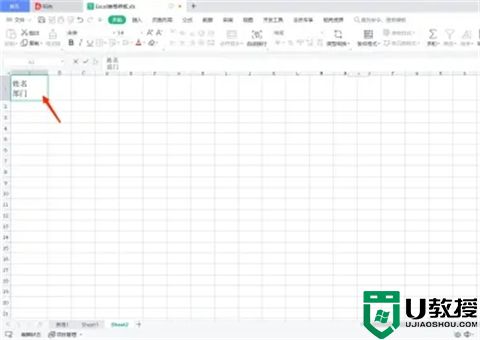
4、把光标放在姓名前面,按空格键,调整姓名和项目的位置。
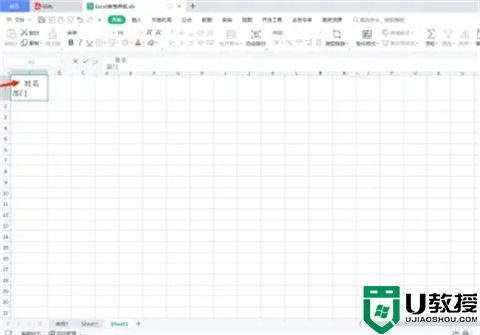
5、选中整个表格,单击鼠标右键,选择设置单元格。
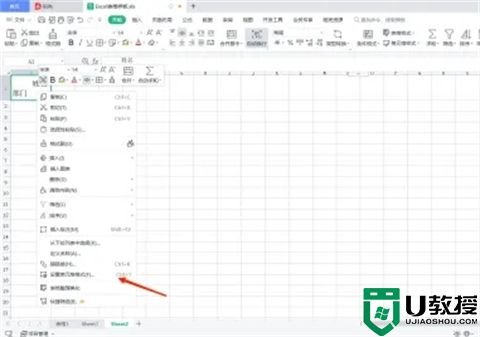
6、选择边框。
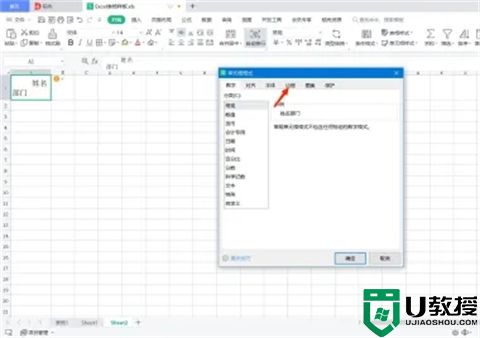
7、点边框,点右下的斜线,点确定。
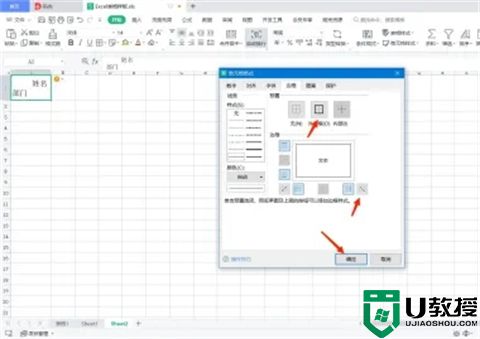
8、斜线添加成功。
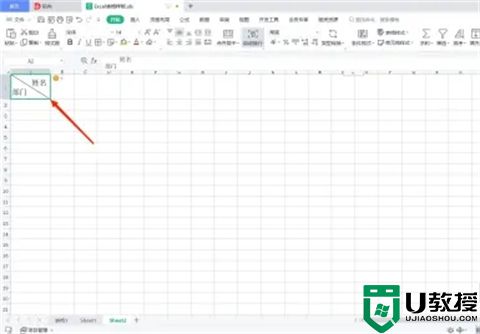
总结:
1、选一个空格,调整好表格的高度宽度。
2、在表格中输入姓名项目,在表格最上面A+调整文字大小到合适。
3、把光标移动到姓名和项目中间,Alt+enter键,文字变成上下。
4、把光标放在姓名前面,按空格键,调整姓名和项目的位置。
5、选中整个表格,单击鼠标右键,选择设置单元格。
6、选择边框。
7、点边框,点右下的斜线,点确定。
8、斜线添加成功。
以上的全部内容就是系统城给大家提供的excel斜杠分割表格怎么做的具体操作方法介绍啦~希望对大家有帮助,还有更多相关内容敬请关注本站,系统城感谢您的阅读!