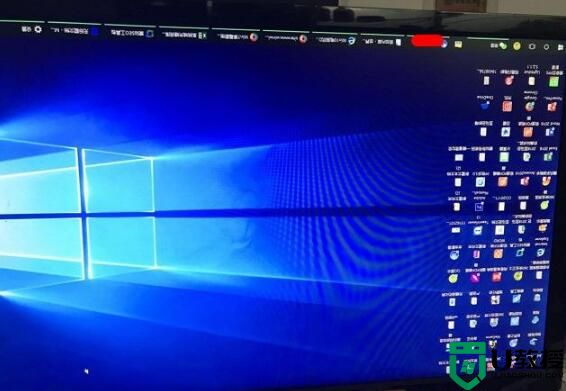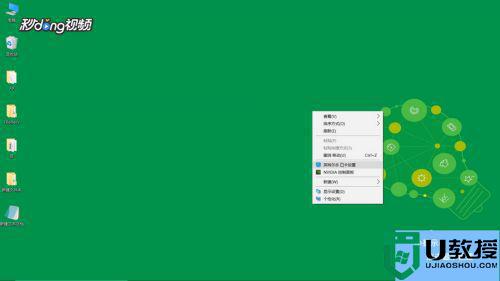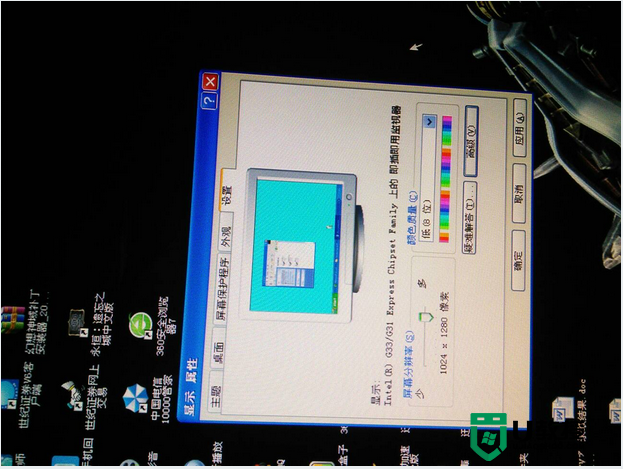电脑显示屏横着了怎么调回来 电脑横屏了怎么旋转过来
时间:2022-08-19作者:huige
近日有不少用户在使用电脑的过程中,发现显示屏突然横着了,这样导致使用起来非常不方便,那么电脑显示屏横着了怎么调回来呢?可能是不小心按到了什么快捷键引起,接下来就跟着小编一起来学习一下电脑横屏了旋转过来的详细方法吧。
具体解决方法如下:
方法一、
电脑横屏弄回来大家可以尝试快捷键ctrl+alt+方向键,就是向上的那个键然后进行调整。

方法二、
1、点击开始图标,找到控制面板;
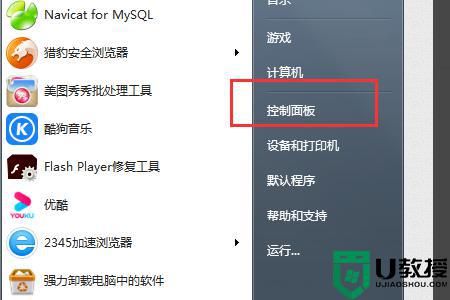
2、点击“控制面板”,进入,找到“外观与个性化”;
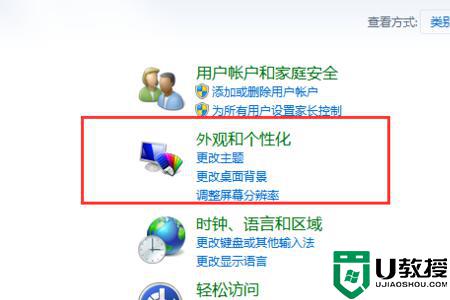
3、打开“外观与个性化”,在显示菜单下找到“调整屏幕分辩率”;
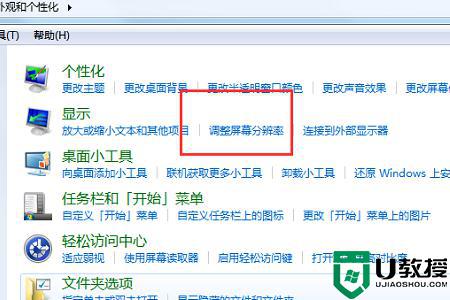
4、打开屏幕分辨率,显示如图,可以看到当前方向是“纵向”;
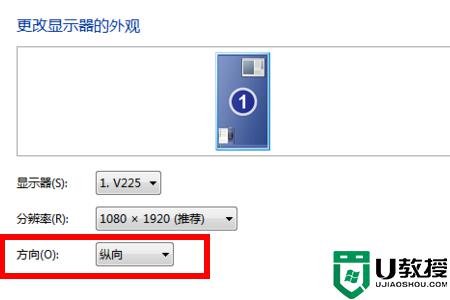
5、点击“方向”,可以看到多种选择,选“横向”,单击确定即可。
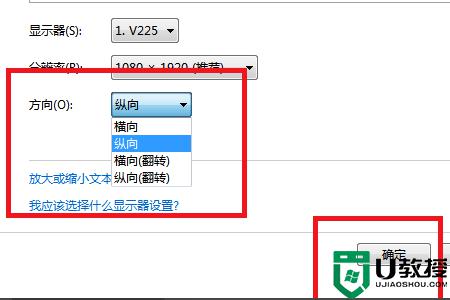
Win10电脑屏幕横过来了怎么恢复
1、点左下角windows图标,点开之后点击“设置”齿轮图标;
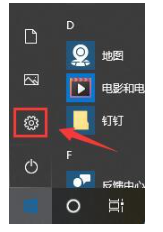
2、在windows设置里点击“系统设置”;
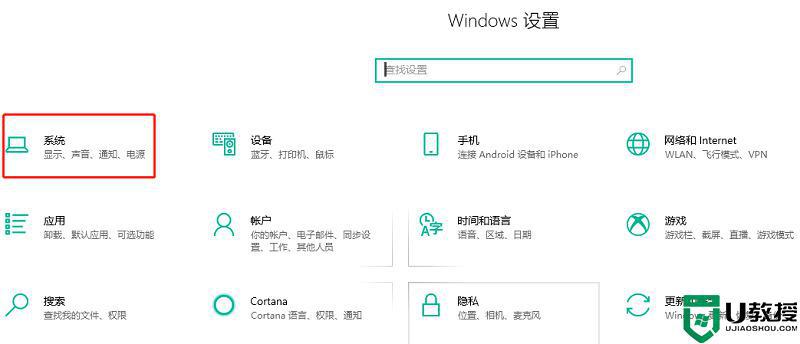
3、点击“缩放与布局”,设置显示方向为横向即可。
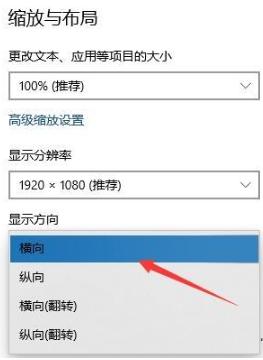
关于电脑横屏了怎么旋转过来就给大家讲述到这里了,大家有遇到一样情况的话,可以学习上面的方法来进行解决就可以了。