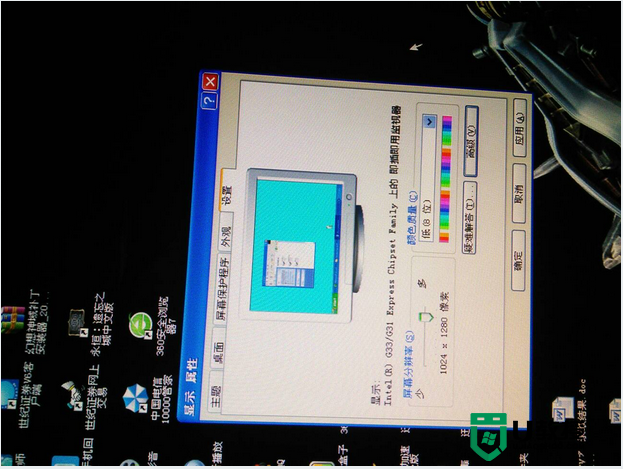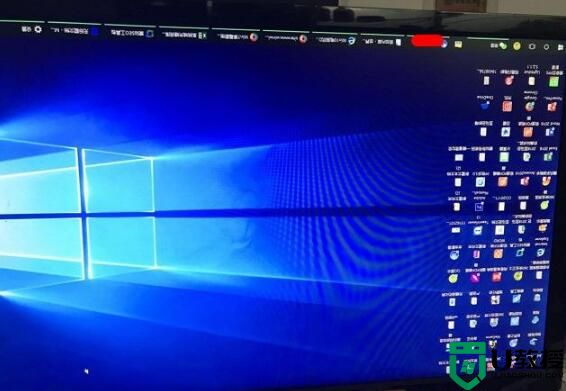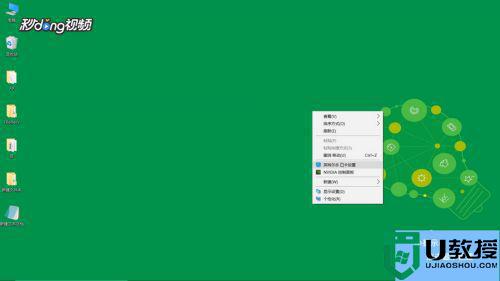电脑屏幕横过来了怎么恢复 电脑桌面横过来了怎么调回去
时间:2024-05-09作者:bianji
最近小编收到很多的私信,有不少小伙伴说自己在使用电脑的过程中,不知道按了什么键,让电脑屏幕横过来了,一时间不知道怎么调节回去,于是想让小编解决一下,小编在此为大家带来了将电脑桌面调回去的方法,大家赶紧来系统城看看吧。

电脑屏幕横过来了怎么恢复?
win7系统:
1.首先发现屏幕是横过来的;

2.这时候我们鼠标右键点击桌面;
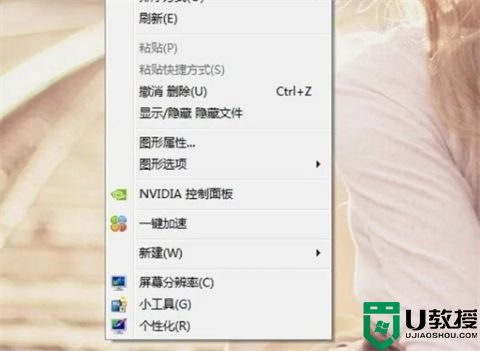
3.然后点击打开屏幕分辨率;
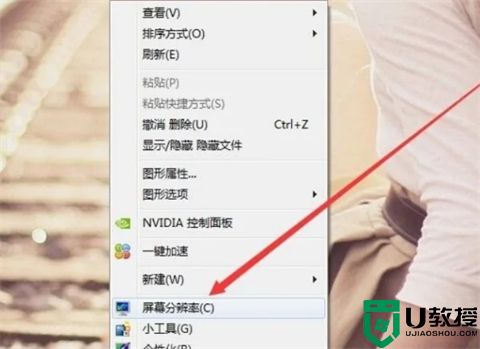
4.然后点击显示屏方向;
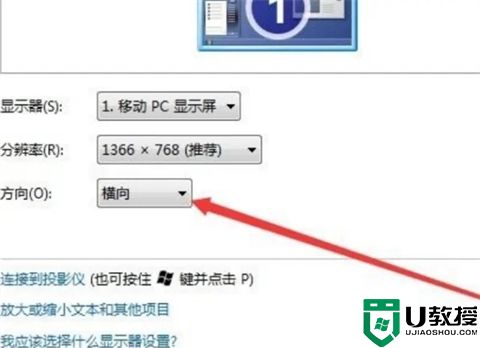
5.最后将原来是纵向的改成横向即可。
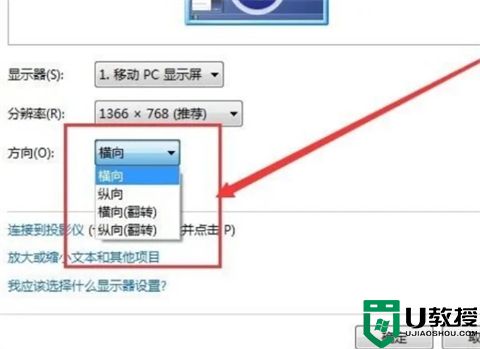
win10系统:
1.打开“设置”,“设置”可以在开始处找到;
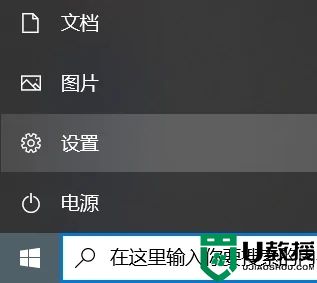
2.打开“系统”-“显示”;
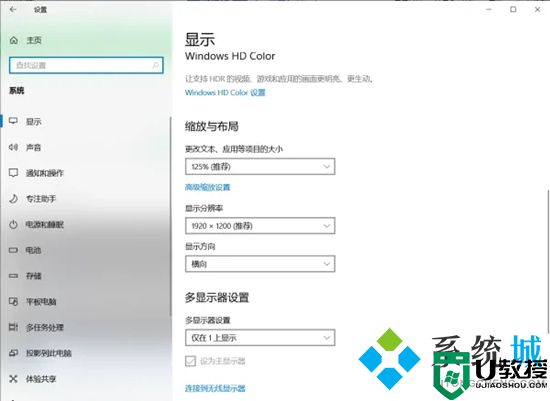
3.找到“缩放与布局”,显示方向设置为“横向”。
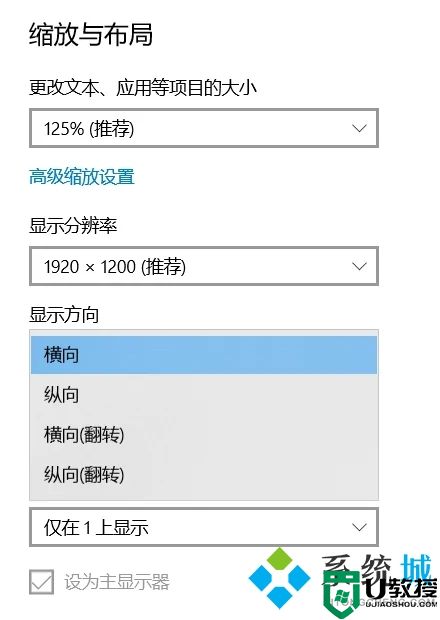
快捷键:
1.您可以尝试同时按下“ Ctrl + Alt+↑”组合键(同时按住键盘上的“ Ctrl”,“ ALT”和“↑”上箭头键)看看是否可以调整回去。相反,如果要控制屏幕的显示方向,则只需同时按住“ Ctrl + Alt +方向键”。

以上就是小编为大家带来的电脑屏幕横过来了怎么恢复的方法了,希望能帮助到大家。