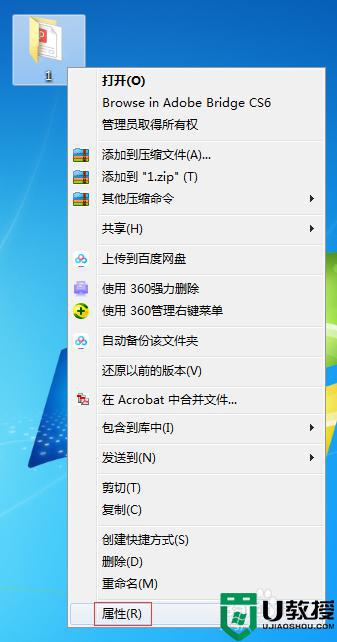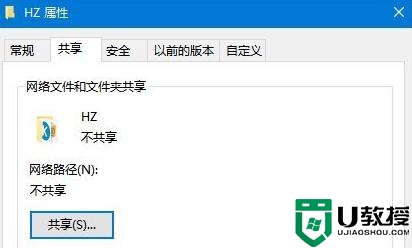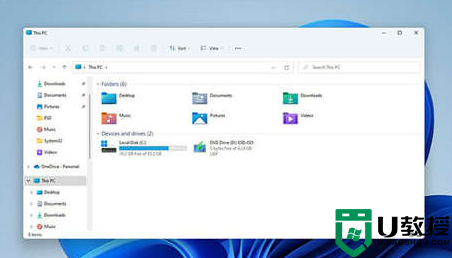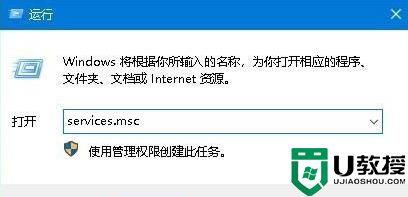xp局域网无法访问共享文件的解决方法【图文】
现在不论是生活还是工作,我们几乎都离不开网络。生活中,看看视频,听听音乐都需要网络。工作中更不用说了,现在很多公司都会用局域网,在局域网中传输文件比较安全。不过局域网或多或少会出现一些问题。最近,XP系统的用户在反映,通过局域网访问朋友的共享文件时,遇到了无法访问共享文件夹的情况。下面就跟大家说说xp局域网无法访问共享文件的解决方法。

方法/步骤
1、首先,请确保您访问的计算机开启了Guest账户,如果确实开启了来宾账户,但还是无法访问共享文件夹的话,那么按照我的图片操作进行下一步。
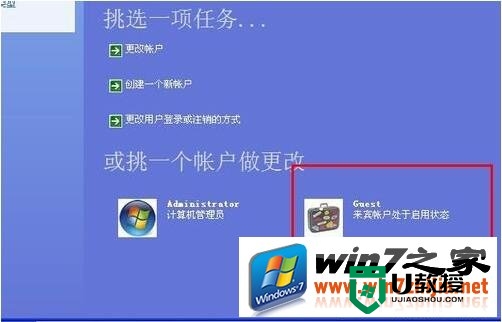
2、接下来,我们打开本地安全策略,然后进行相关的设置。具体打开办法,我们可以到开始菜单,找到管理工模,找到本地安全策略设置。
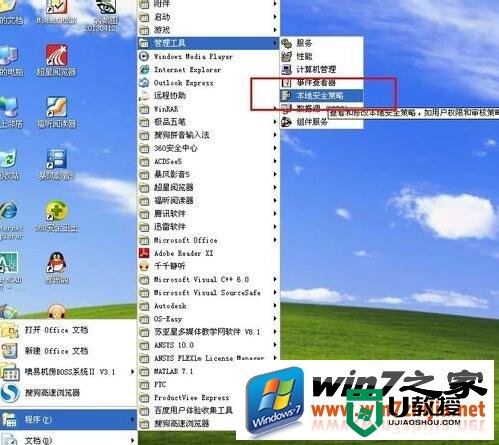
3、然后我们在设置里面查找“用户权利指派”选项,在里面找到“从网络访问此计算机”和“拒绝从网络访问这台计算机”这两个设置选项。
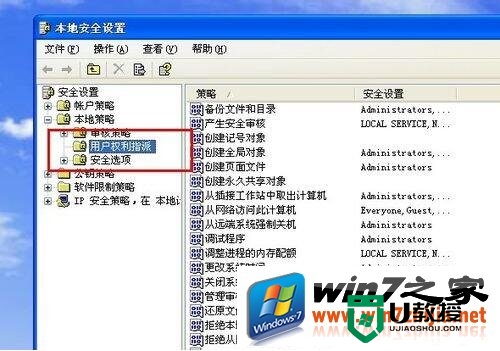
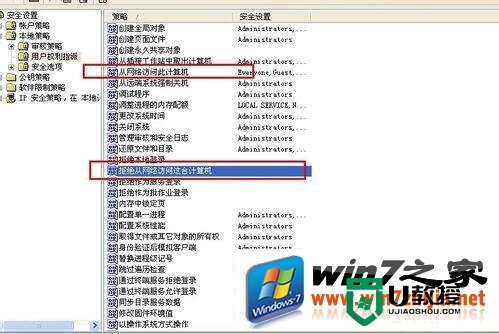
4、然后我们双击这两个选项,打开进行相关的设置。在“从网络访问此计算机”的设置中,我们必须添加“Guest账户”和“Everyone”这两个用户访问此计算机。我们可以点击“添加用户或组”打开,输入上面写的两个账户,就行了。


5、然后我们打开“拒绝从网络访问这台计算机”这个设置选项,然后将里面的所有的用户全部删除,点击确定并保存。

6、接下来,我们便可以轻松访问计算机的共享文件了,一般来说,到这里,问题也就基本上全部解决了。
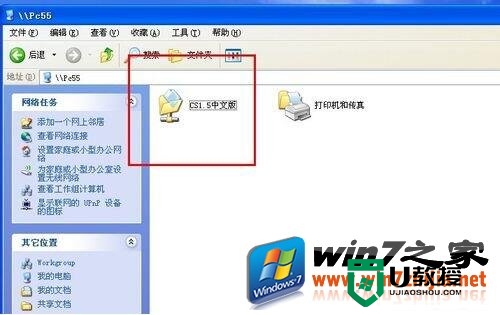
【xp局域网无法访问共享文件的解决方法】这就完成设置了,操作简单,只要根据上述的步骤一般能完成设置。关于电脑大家还有其他的使用疑问,或者需要自己usb启动盘重装系统的话,都可以上u教授查看相关的教程。