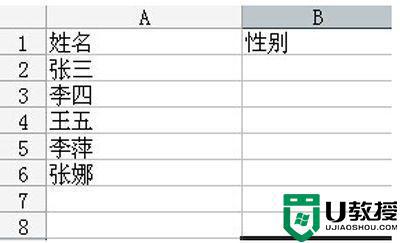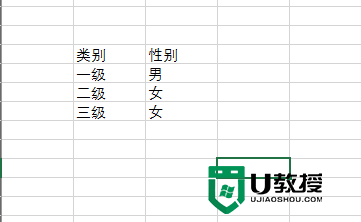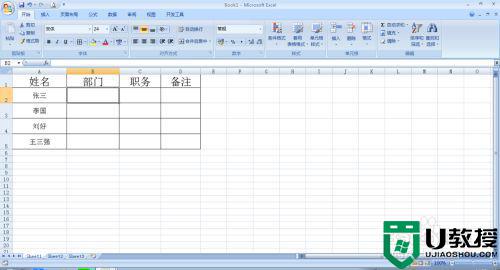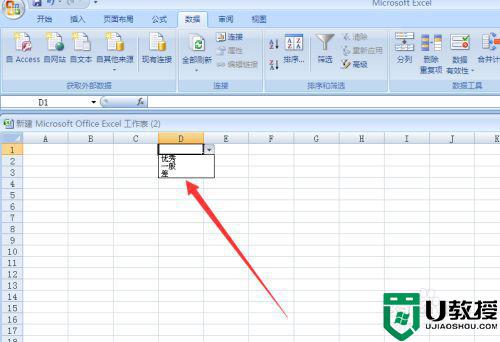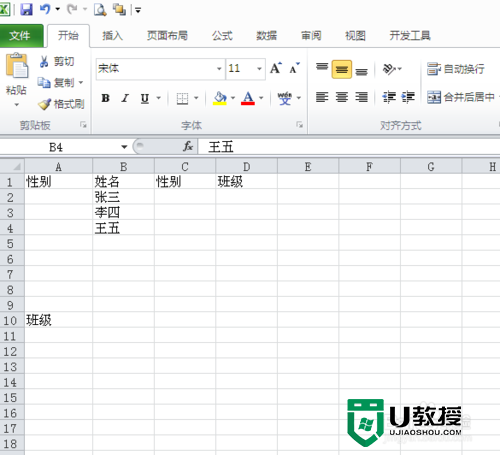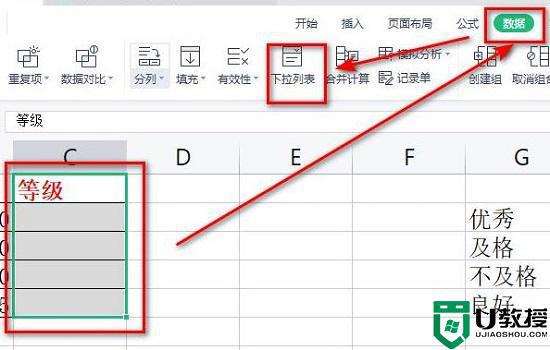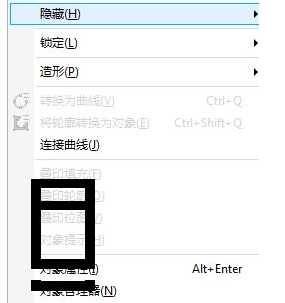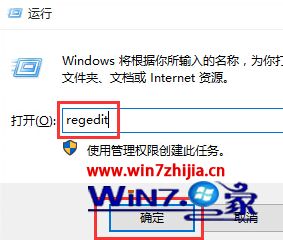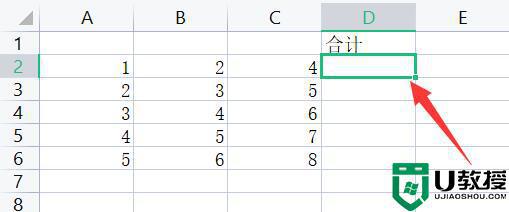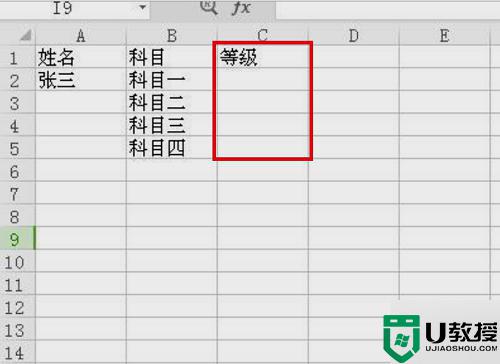excel三级联动下拉菜单怎么做 excel三级下拉菜单制作教程
时间:2022-10-09作者:huige
很多人都会喜欢用excel来制作表格数据,然而里面的很多操作并不是每个人都熟悉,比如近日有用户想要在excel中做三级联动下拉菜单,但是不知道要怎么做,方法并不会难,这就给大家带来excel三级下拉菜单制作教程供大家参考吧。
方法如下:
1、先分别选取上下两部分的区域,按F5键,调出定位窗口,在【定位条件】-【常量】-【确定】,之后再依次单击【公式】-【定义名称】-【根据所选内容创建】-【首行】-【确定】。
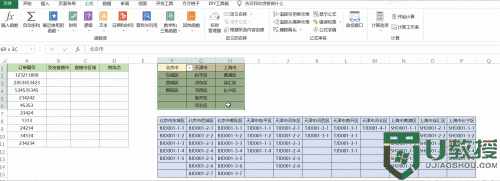
2、选中B2:B11区域,鼠标依次单击【数据】-【数据验证】-【序列】-【来源】,选择F1:H1数据区域,鼠标单击【确定】。
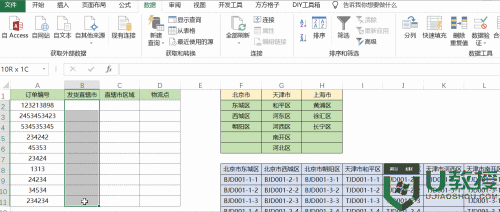
3、级下拉菜单同之前的课程一样的,首先选中C2:C11区域,单击【数制】-【序列】-【来源】里输入公式:=INDIRECT(B1)。
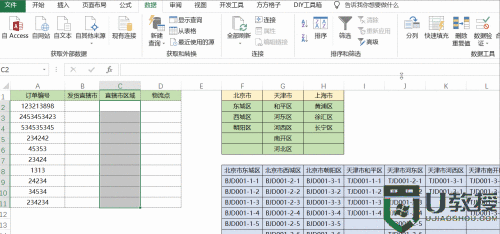
4、于二级下拉菜单,先选中D2:D11数据区域,鼠标依次单击【数制】-【序列】-【来源】,输入公式为:=INDIRECT(B2&C2)。
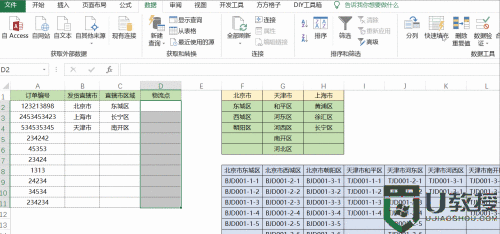
5、设置已完成,效果如下。
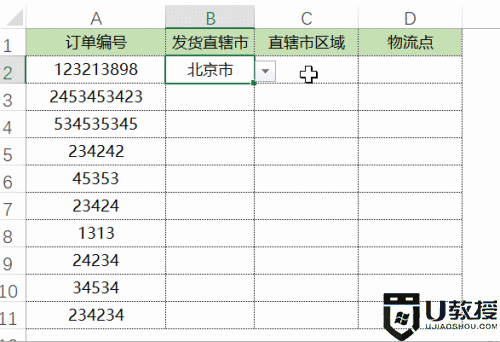
上述给大家讲解的就是excel三级联动下拉菜单怎么做的详细内容,大家可以学习上述方法来进行制作就可以了,希望对大家有所帮助。