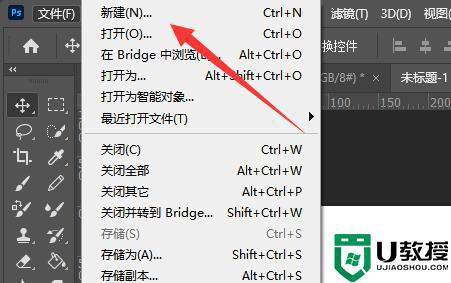ps素描效果制作方法 ps怎么做素描效果
时间:2022-10-10作者:huige
许多人都喜欢将照片进行各种美化,也会用到很多效果,比如素描效果就经常用到,很多人可能并不知道要怎么做素描效果吧,其实安装ps软件就可以实现了,为了让大家看的更明白,本文这就给大家演示一下ps素描效果制作方法供大家参考。
方法如下:
1、打开ps照片后,首先进入“图像”下的“调整”。
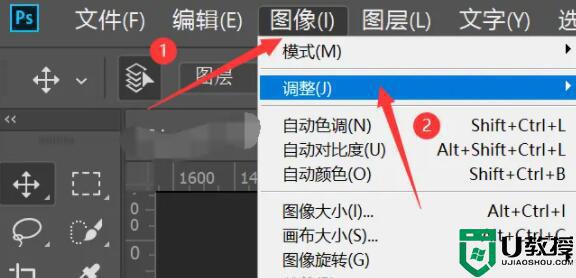
2、接着点击其中的“去色”。
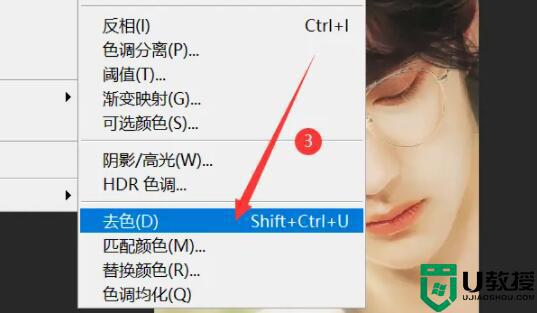
3、去色后,按下键盘快捷键“ctrl+j”复制一个图层。
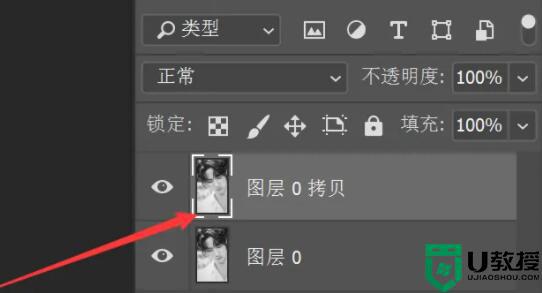
4、然后选中新图层,将它改为“颜色减淡”。
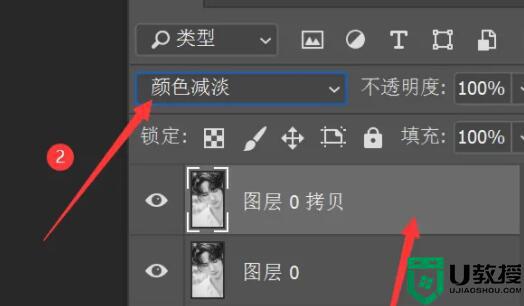
5、随后回到刚刚的图像“调整”位置。
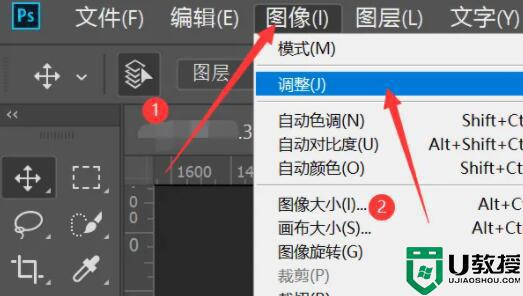
6、不过这次点击“反相”选项。
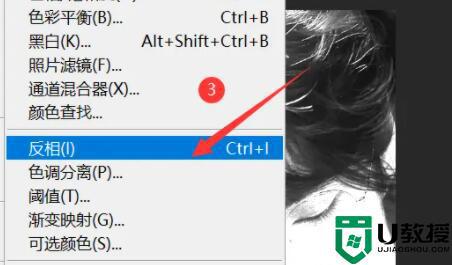
7、反相完成后,进入“滤镜”工具。
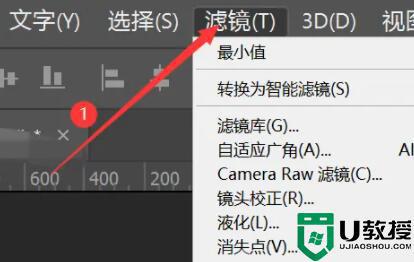
8、使用“其他”工具里的“最小值”
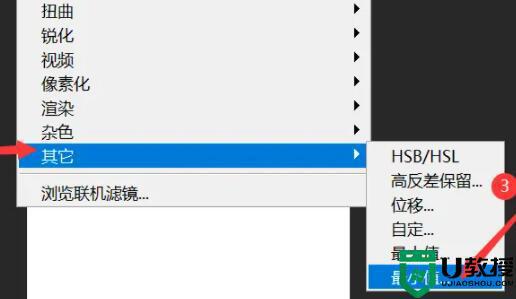
9、再根据图片情况设置半径,设置完成点击“确定”
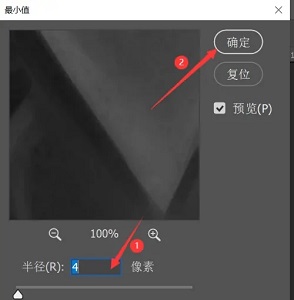
10、最后按下键盘“ctrl+shift+alt+E”合并图层就能制作素描效果了。
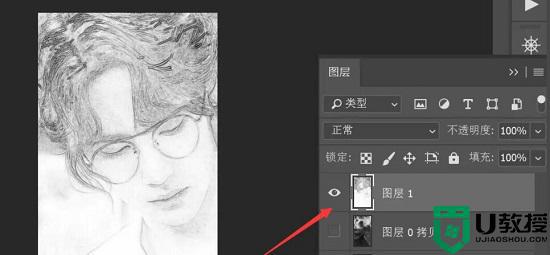
以上给大家讲解的就是ps怎么做素描效果的详细内容,如果你有需要的话,就按照上面的方法来进行操作吧。