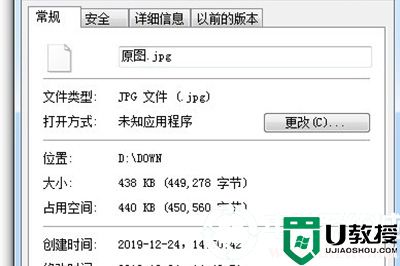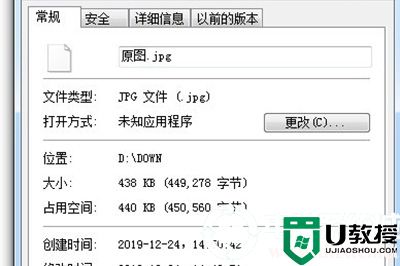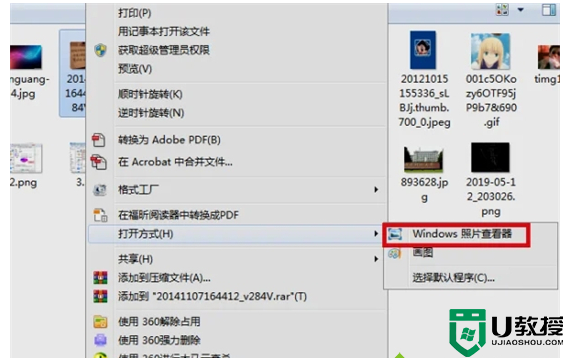ps更改图片大小的步骤 ps图片怎么调整尺寸大小
时间:2022-10-19作者:yun
每张图片都有属于自己的尺寸大小,但是我们也可以根据自己的需求来对图片大小尺寸进行调整,可以借助ps来进行操作,那么ps图片怎么调整尺寸大小呢?如果你也有一样的疑问,那就跟着小编一起来看看ps更改图片大小的步骤吧。
操作方法如下:
1.首先,在电脑上找到我们的ps 软件,点击打开,如封面图所示,我们的那张图,我们在电脑上面单击右键可以查看其属性,如图所示我们可以看到其属性像素信息!
 2.点击文件 —— 打开命令,或者直接快捷键Ctrl + O,选择图片打开,接着我们对着图片单击右键,接着点击打开方式选择其中的画图,如图所示!其中的画图就是电脑自己自带的不需要我们去下载!
2.点击文件 —— 打开命令,或者直接快捷键Ctrl + O,选择图片打开,接着我们对着图片单击右键,接着点击打开方式选择其中的画图,如图所示!其中的画图就是电脑自己自带的不需要我们去下载!
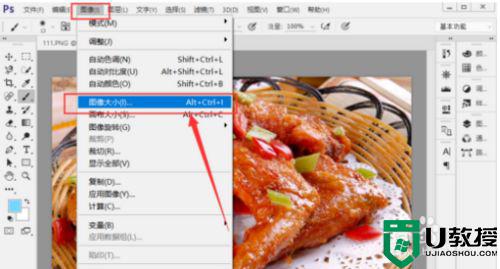 3.再点击图像 —— 图像大小命令,或者点击快捷键Alt +Ctrl +I 打开,然后咱们进入画图之后,再点击位于右上角的重新调整大小,如图1所示,接着我们再点击像素,不勾选保持纵横比,如图2所示。接下来那么我们就可以输入数字随意调大小啦!
3.再点击图像 —— 图像大小命令,或者点击快捷键Alt +Ctrl +I 打开,然后咱们进入画图之后,再点击位于右上角的重新调整大小,如图1所示,接着我们再点击像素,不勾选保持纵横比,如图2所示。接下来那么我们就可以输入数字随意调大小啦!
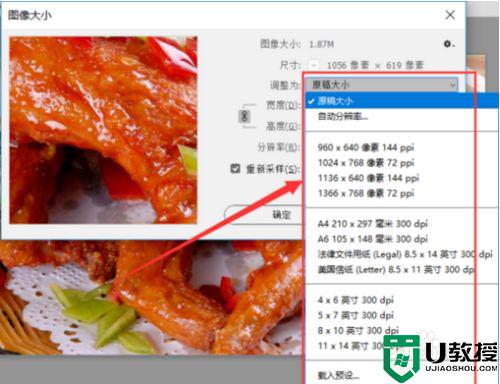 以上就是ps图片怎么调整尺寸大小的全部内容,有出现这种现象的小伙伴不妨根据小编的方法来解决吧,希望能够对大家有所帮助。
以上就是ps图片怎么调整尺寸大小的全部内容,有出现这种现象的小伙伴不妨根据小编的方法来解决吧,希望能够对大家有所帮助。